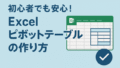Excelのめちゃくちゃ便利な機能「ピボットテーブル」
使い方はとってもカンタン。たくさんのデータをサクッとまとめて、スッキリ見やすくしてくれます。売上の集計も、アンケート結果の分析も、ピボットテーブルを使えば簡単にできます。
ピボットテーブルでできること
実際に使ってみよう
集計元データ:売上一覧
例えばこんなデータがあったとします。
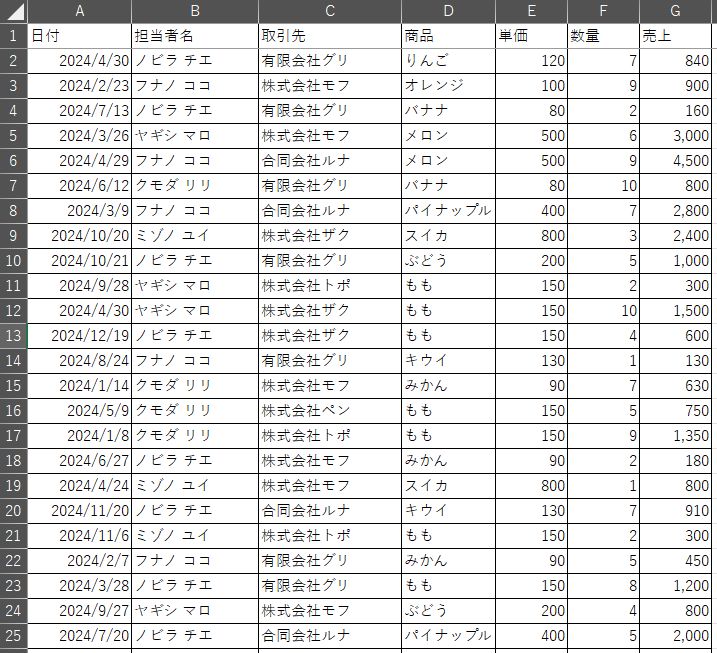
「日付、担当者名、取引先、売った商品、単価、数量、売上」の項目がある5,000行のデータを用意しました。
これを関数を使って集計するのは大変。こんな時はピボットテーブルが活躍します。
集計1:担当者別の売上集計表
担当者別の売上集計表を作る。
- 行:担当者名
- 値:売上の合計
誰がいくら売り上げたかが一目で分かる!
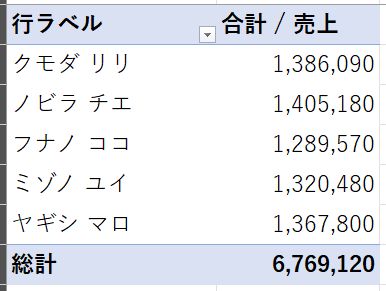
集計2:商品別の販売数と売上額
商品別の販売数と売上額の表を作る。
- 行:商品名
- 値:数量の合計、売上の合計
どの商品がどれくらい売れて、売上が高いかが分かる!
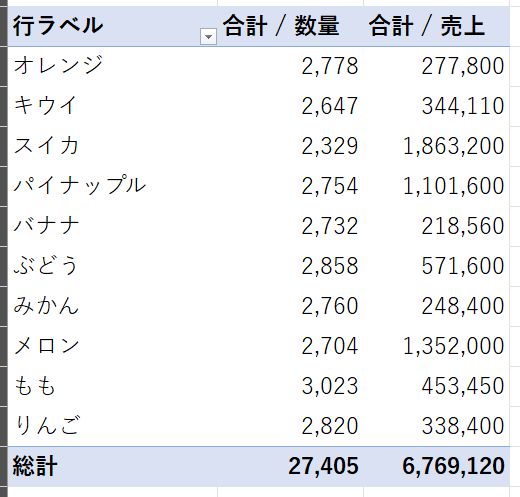
集計3:月別売上推移表
月別売上推移表(時系列分析)を作る。
- 行:日付(月別)
- 値:売上の合計
月ごとの売上の流れを把握!
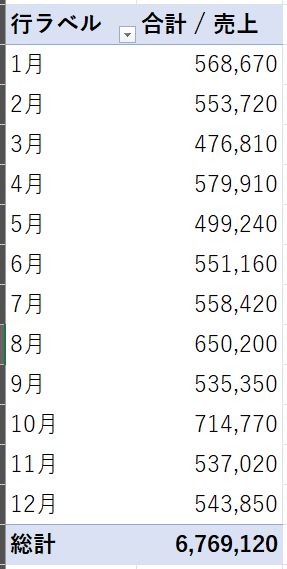
集計4:担当者 × 商品別
「担当者 × 商品別」のクロス集計表を作る。
- 行:担当者名
- 列:商品名
- 値:売上の合計
誰がどの商品をどれくらい売ったかを比較できる!
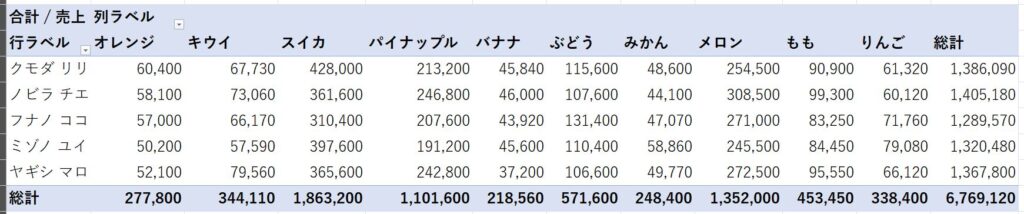
集計5:取引先別売上表
取引先別の売上表を作る。
- 行:取引先名
- 値:取引件数(数量のカウントなど)、売上の合計
どの顧客が重要か、すぐに分かる!
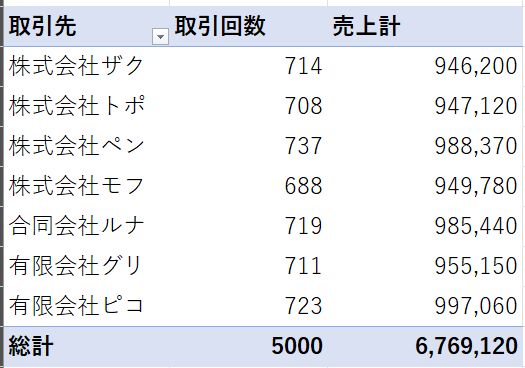
集計6:商品別の平均売上単価表
商品別の平均売上単価表を作る
- 行:商品名
- 値:売上の平均
商品ごとの売上平均価格を比較!
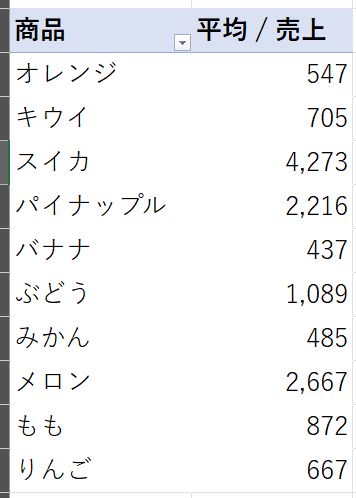
集計7:フィルターを使った絞り込み
フィルターを使った絞り込み分析をする。
- 行:商品名
- 値:取引件数(数量のカウントなど)、売上の合計
- フィルター:特定の担当者・取引先・日付範囲など
必要な条件だけで絞ってデータを確認!
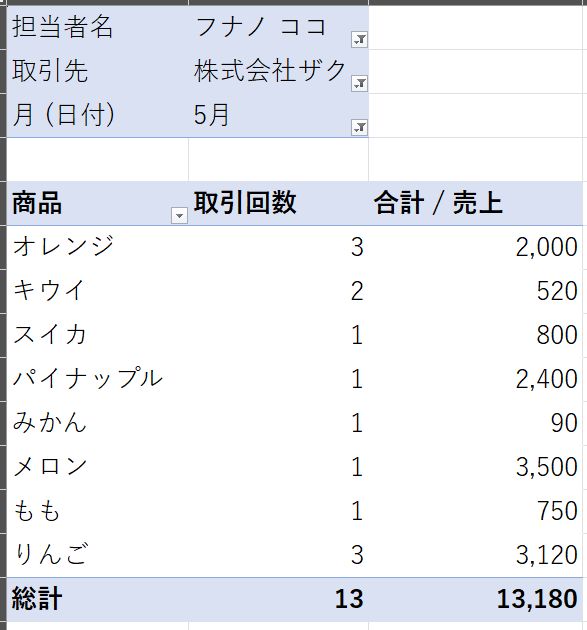
集計8:グラフによる分析
グラフも簡単に作れます。
- 行:担当者名
- 列:取引先
- 値:売上の合計
視覚的に比較ができる!
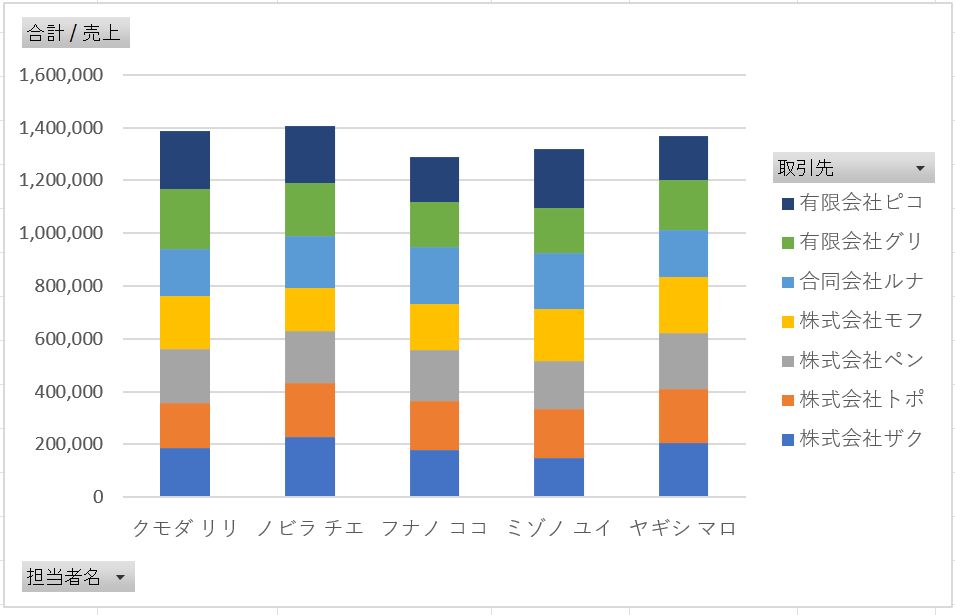
まとめ
「どう切り取って分析したいか?」に応じて、自由に表を組み替えられるのがピボットの真骨頂です!
使いこなせばデータ集計の時間をぐっと短縮してくれる、まさにExcelの頼れる相棒です。
「難しそう…」と思っていた方も、実はクリック操作だけでいろいろな集計表が作れることがわかったのではないでしょうか?
まずはシンプルな表から試してみて、少しずつ自分の業務に合わせた分析をしてみましょう。
慣れてくると、「もうピボットテーブルなしではやってられない!」と思うようになりますよ!