
先輩〜!取引先からCSVデータもらったんですけど、開いたらぐちゃぐちゃで…これ、どうしたらいいんですか?

あー、それならPower Query使うと便利だよ。列を削除したり、日付を整えたり、いろいろ加工できるよ。
「CSVデータを読み込んで、整えて、Excelで使いやすくしたい!」そんなときに便利なのがPower Query(パワークエリ)です。
面倒な手作業を減らせるだけでなく、元データが更新されてもワンクリックで再加工できるのが魅力。
「Power Queryって名前は聞いたことあるけど、使ったことない」そんな人にも分かりやすく、ステップごとに解説していきます。
今回は、株価の仮想CSVデータを例にして、Power Queryを使ってデータを読み込み、整えて、Excelに取り込む方法を紹介します!
Power Queryを使えば、データ加工がもっと楽になる!
Power Queryってどんなもの?
Power Queryを使うと、データの整形や更新がとにかくラクに!日々の作業効率がグッと上がります。
ただし、便利なPower Queryですが、万能というわけではありません。使いどころを見極めるのが大切です。
メリット:Power Queryのここがスゴい!
- データ加工がノーコードでできる
数式やVBAを使わず、クリック操作で集計・整形が可能 - 操作履歴が記録される
手順ごとに「ステップ」が残るので、後から修正・見直しがしやすい - 更新がワンクリック
元データが変わっても、更新ボタン1つで再読み込み・再加工できる - 複数データの結合・変換も可能
複数のCSVやExcelファイルの一括取り込み・結合もカンタン
デメリット:ちょっと気をつけたいポイント
- 処理が重くなることがある
データ量が多かったり複雑なステップが多いと、読み込みや更新に時間がかかることがある - 複雑な条件分岐には弱い
IF文や条件付き処理もできるが、VBAや関数に比べると自由度は低め - 慣れるまで少し分かりにくい
操作はほとんどクリックでできるとはいえ、「マージ」「展開」などの概念に最初は戸惑うことも
では、実際にPower Queryを使ってデータを取り込んでみます!
まずはデータの準備から
Excelで仮想の株価データを作ってみました。今回はこのデータを使っていきます!
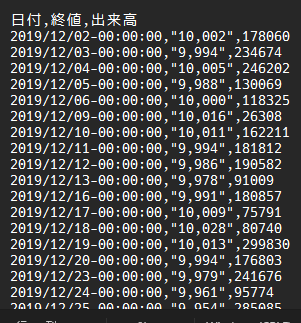
よく見ると日付にいらない情報がくっついていたり、「出来高」の列も今回は使わなかったり…。
そこで、日付をきれいに直して、不要な列を削除する作業をPower Queryでやってみます。
最後に、整ったデータをExcelに取り込んで完成です!
CSVファイルをPower Queryで読み込もう!
まずは、Excelのメニューの「データ」→「テキストまたはCSVから」を選んで、読み込みたいCSVファイルを指定します。
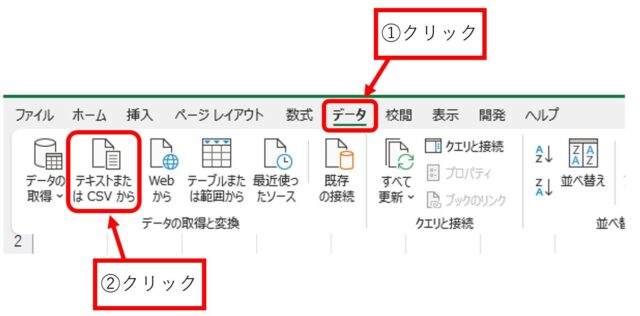
ファイルを選んで「インポート」をクリックすると、
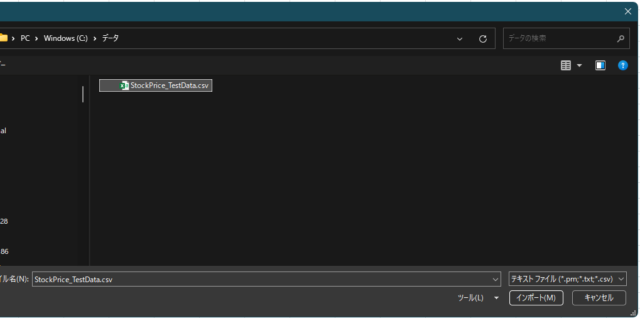
プレビュー付きのダイアログが開きます。
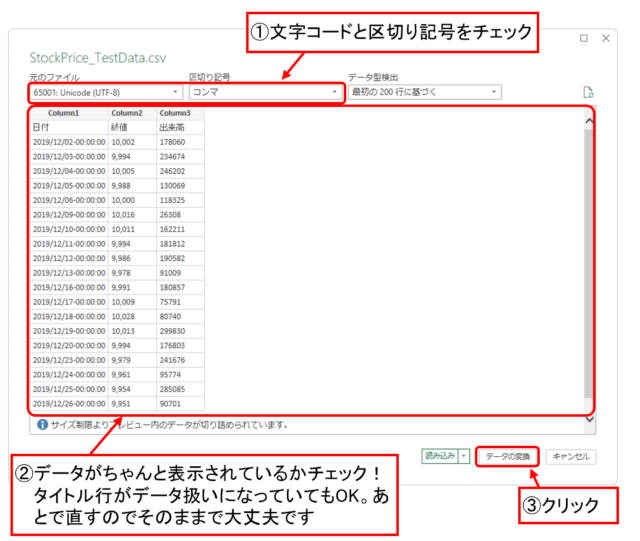
ここでは、以下のポイントをチェックしましょう
確認できたら、「データの変換」をクリック。
これでPower Queryエディターが開きます!
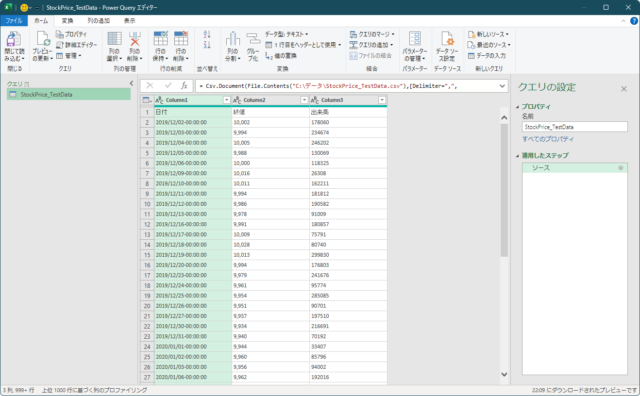
ここからが本番。データの整形や不要な列の削除など、自由に編集できますよ。
Power Queryエディターでデータをきれいに整える
タイトル行をちゃんと見出しに直して、いらない列はサクッと削除!
それから、日付や金額の列はそれぞれに合った「データ型」に変更して、
最後に、日付順などで並び替えれば、見やすくて使いやすいデータになりますよ。
見出しをちゃんと設定する
データの1行目がデータに入っちゃってるので、見出しとして使えるように直しましょう。
メニューの「変換」→「1行目をヘッダーとして使用」を選べばOKです!
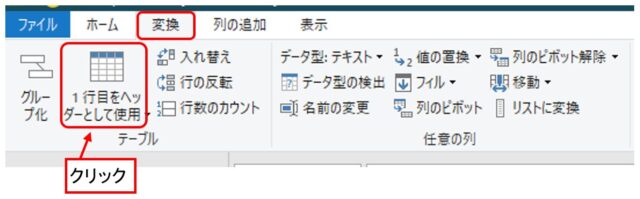
日付の形式を変える(列の分割・データ型変換)
日付の列、よく見ると文字列になっていて、後ろに余計な情報がくっついてますよね。
これをきれいにするために、まずは「列の分割」で日付だけを取り出します!
列を選んで、列名(ヘッダー)を右クリック →「列の分割」→「区切り記号による分割」を選びます。
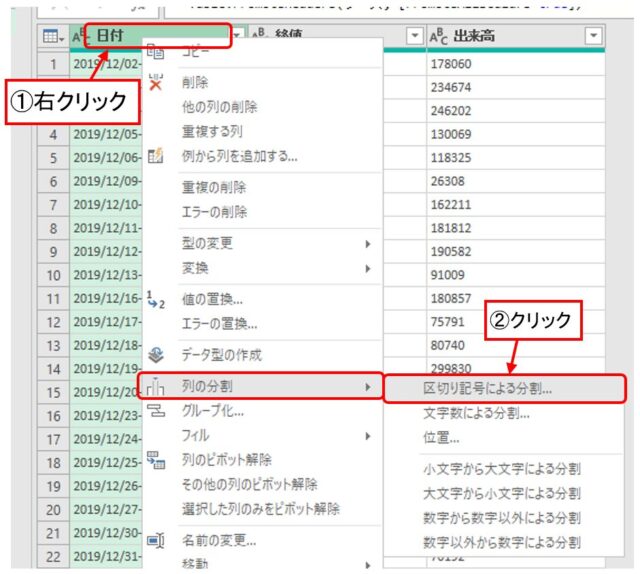
または、メニューの「変換」→「列の分割」→「区切り記号による分割」を使ってもOK!
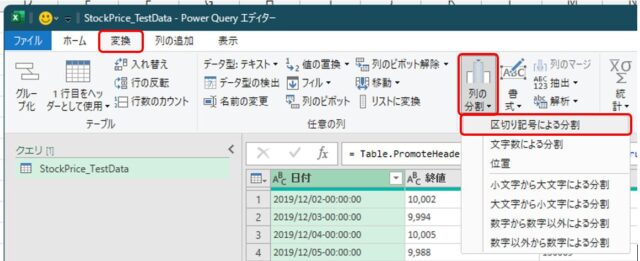
「区切り記号による列の分割」画面では、こんなふうに設定しましょう!
- 「–カスタム–」を選んで、下のボックスに「-(ハイフン)」を入力
- 分割方法は「一番左の区切り記号」を選ぶ
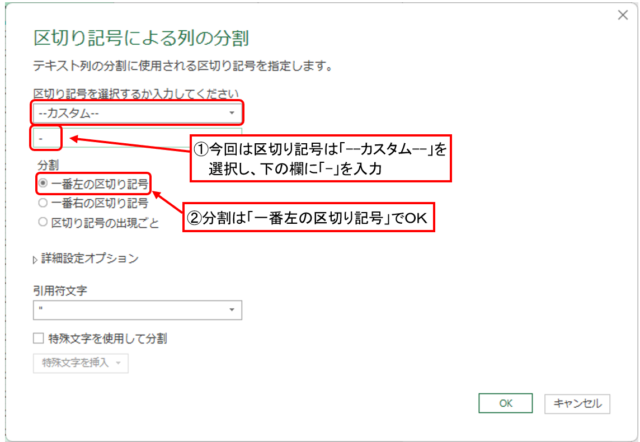
すると、列が分かれて1列増えます。
後ろの列は使わないので削除しちゃいましょう。
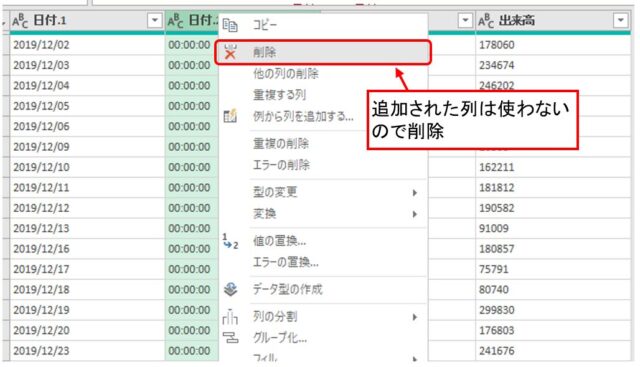
それから、列名が「日付.1」と変わってしまったので、列名(ヘッダー)をダブルクリックして変更します。
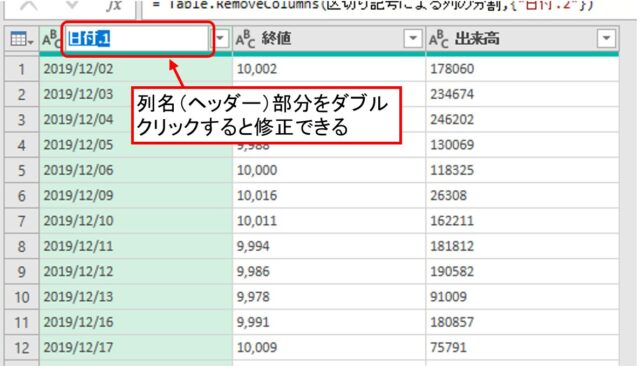
最後に、取り出した日付の列を「日付型」に変換しておきましょう。
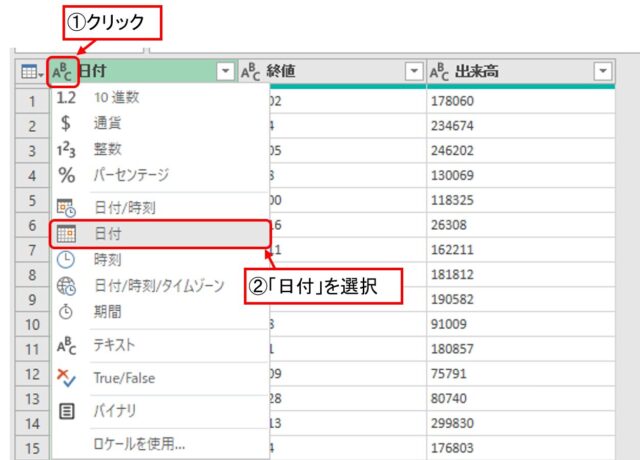
メニューからデータ型の変換する場合は、「変換」→「データ型」→「日付」を選びます。
複数の列を変換したいときは、変換したい列をまとめて選んでから、メニューの「変換」→「データ型」で一括で設定できますよ!
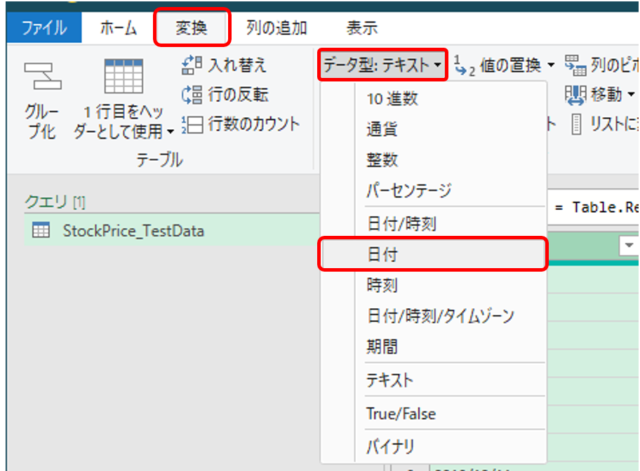
使わない列は削除
「出来高」列は今回は使わないので、削除しちゃいましょう。
削除したい列を選んで、列名(ヘッダー)を右クリック →「削除」をクリック。
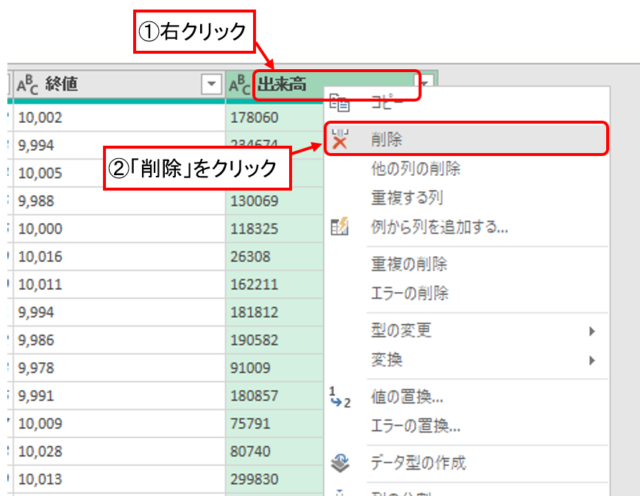
または、メニューの「ホーム」→「列の削除」でもOK!
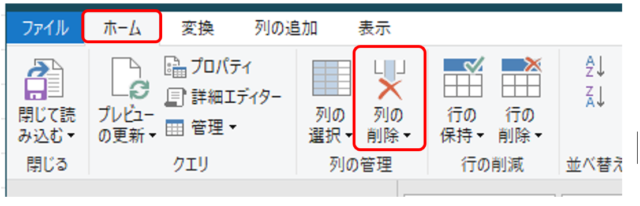
金額の列も名前とデータ型を整えておこう
金額の列が文字列になっているので、計算に使えるように数値に変えておきます。
今回は「10進数」を選びます。
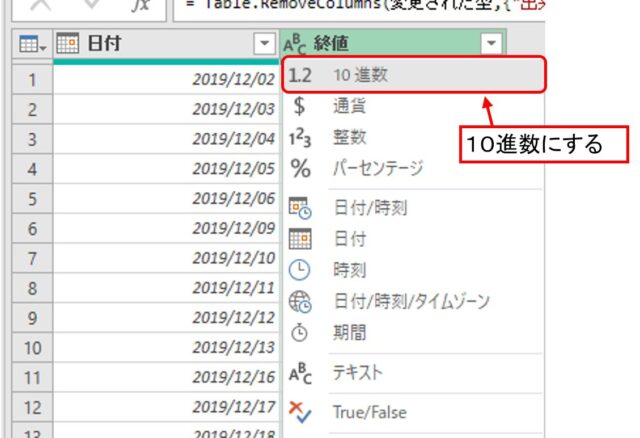
日付で並び替えをする
最後に日付で並び替えをしておきます。
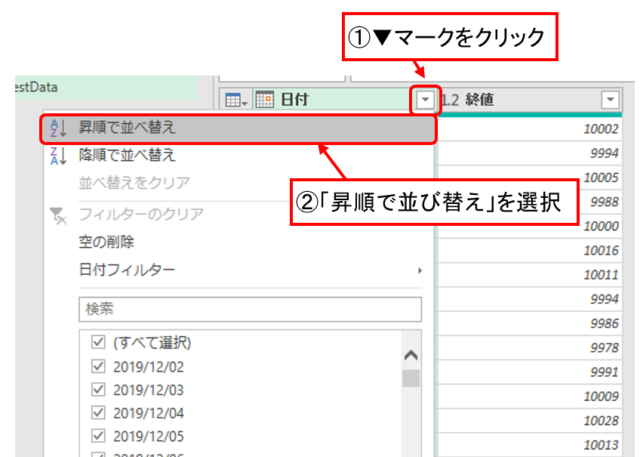
完成!…と思いきや、余計な行が!?
一通り整ったかな〜と思ったら、「ん?」ってなりました。
変な行が混ざってる…!
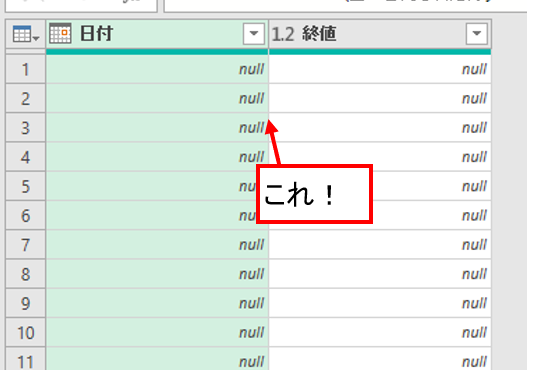
テストデータを作ったときに、余分な行ができてたみたいです。
「null」って表示されているのは、「ここにはデータがないよ」っていうサイン。
使わない行なので、フィルターで取り除いちゃいましょう。
不要なデータを含む列の右上にある「▼」アイコン(フィルターアイコン)をクリックして、「null」のチェックを外せばOK!きれいになりますよ。
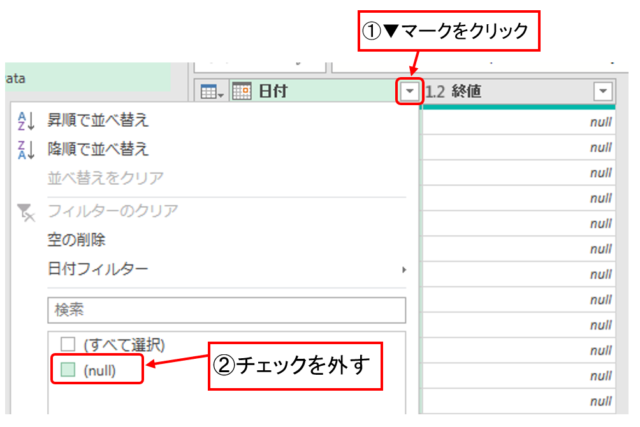
加工後
これで、データをきれいに取り込める準備が整いました。
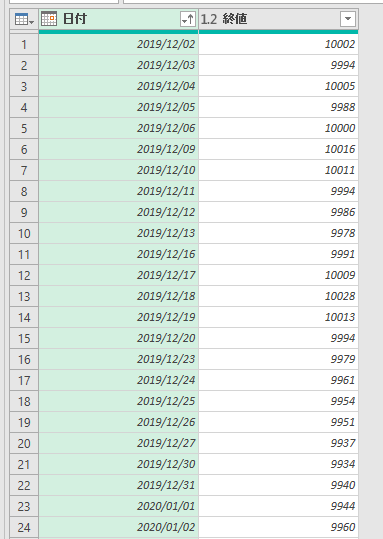
きれいに整えたデータ、いざExcelへ!
整ったデータをExcelに取り込もう!
Power Queryで整えたデータは、そのままExcelにテーブル形式で貼り付けることができます。
メニューの「ホーム」→「閉じて読み込む」をクリックすれば、デフォルトでは新しいシートにテーブル形式でデータが取り込まれます。
テーブル形式だと、あとから集計やフィルター、グラフ作成もラクラク!
データが整っているから、次の作業もスムーズに進められますよ♪
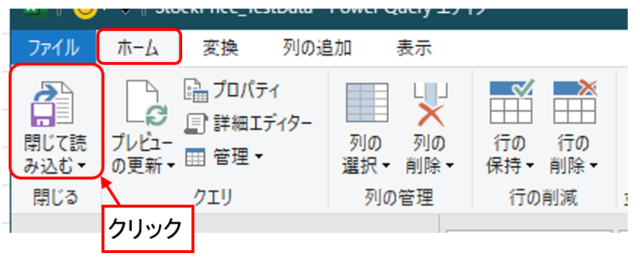
「閉じて次に読み込む」でデータのインポート形式を選択できます。
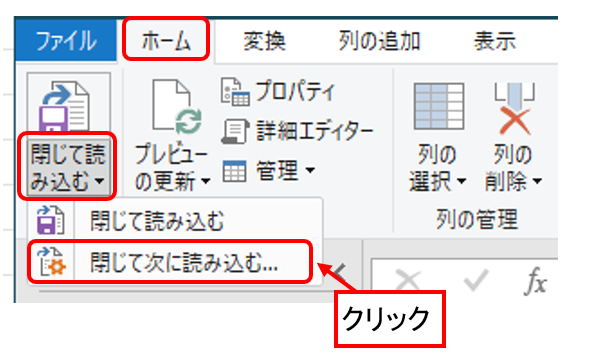
ダイアログが表示されるので、データをどのようにExcelに読み込むかを選ぶことができます。
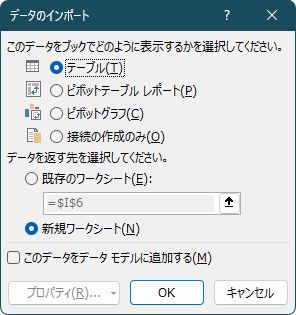
元データが更新されたとき
元データが更新された場合、Power Queryで読み込んだデータを簡単に最新の状態に更新できます。
「クエリ」→「更新」を押すだけで、新しいデータが反映されるので、手間なく最新情報を取得できます。
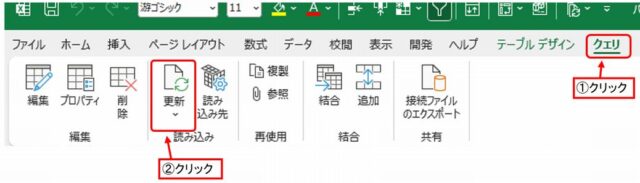
エディターで再編集したいとき
Power Queryで加工したデータを再編集するには、「クエリ」→「編集」を選びます。
これでエディターが開き、変更したい部分を簡単に修正できます。
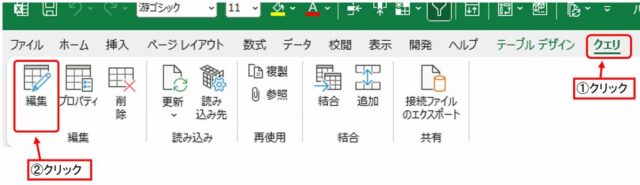
必要な変更を加えたら、再度「閉じて読み込む」を押せば、最新のデータに反映されます。
まとめ
今回はCSVデータをPower Queryで加工して、Excelに取り込みました。
データの読み込みや列の追加・削除といったシンプルな作業はもちろん、「複数のデータを結合してまとめる」「日付ごとにグループ化して集計する」「特定の条件でフィルターする」「縦横の入れ替え(ピボット・アンピボット)をする」など、複雑な加工もカンタンな操作でできるのが魅力です。
特に便利なのは、更新がワンクリックでできること。元データが変更されても、手軽に反映できるので、繰り返し作業がグッと楽になります。
データの加工が必要な場面でPower Queryをうまく活用して、効率的に作業を進めていきましょう!

すごっ!Excelってそんなことまでできるんですね…!

でしょ?覚えておくと、データ処理めっちゃラクになるよ
