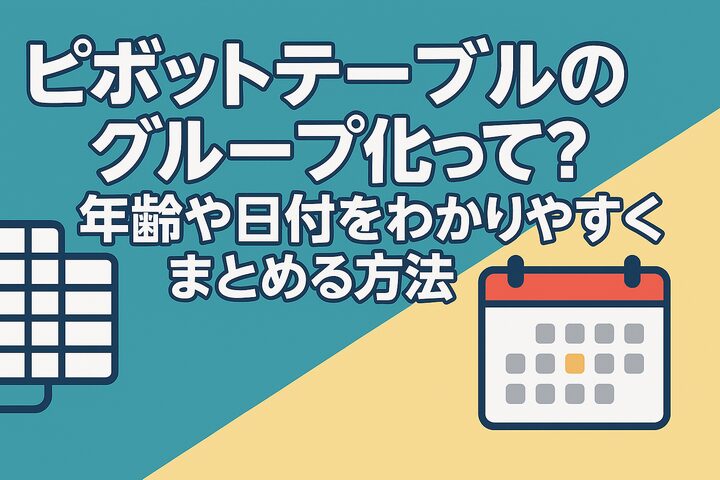ピボットテーブルって便利ですけど、項目が細かすぎて見づらくなることありませんか?

そういう時は「グループ化」すると見やすくなるよ。例えば、年齢を年代ごとにまとめたり、日付を月ごとに整理したりできるんだ。
Excelのピボットテーブル、便利ですよね。
でも、いざ使ってみると──
- 「年齢がバラバラに並んでて見にくい…」
- 「日付が細かすぎて、結局わかりづらい!」
なんて思ったこと、ありませんか?
そんなときに超便利なのが、グループ化機能です!
年齢を「10代・20代」などの年代ごとに、日付を「年別・月別」などの期間ごとにまとめることで、データの見通しが一気によくなります。
この記事では、ピボットテーブルでよく使う「年齢」「日付」のグループ化を、わかりやすく手順をご紹介します!
年齢を「10代・20代…」の年代ごとにグループ化
「年齢、購買履歴、月間支出額、年間購入回数」などの購買データがあったとします。架空のテストデータです。
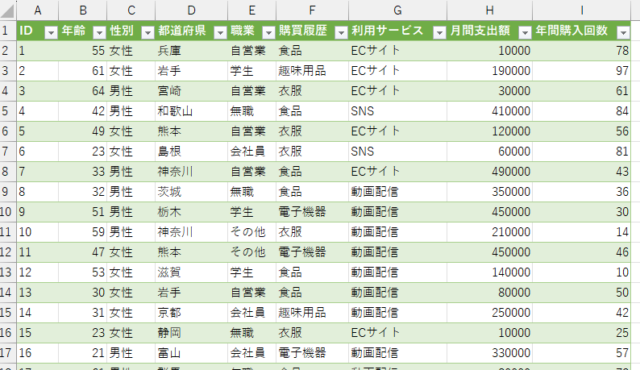
このままピボットテーブルにすると、「18歳」「19歳」「20歳」…と年齢がズラ〜っと並んでしまい、かえって見づらい…ということがあります。
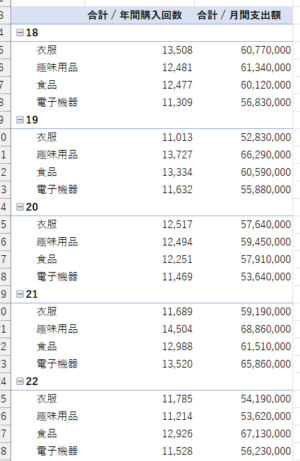
そこで年代(10代、20代、30代…)ごとのグループ化です!
年代ごとの傾向をカンタンに見える化できます。
グループ化の手順
1.「年齢」列のセルを右クリック、「グループ化」を選択
「年齢」列のセルを選んで「右クリック」を押して、メニューを出します。
「右クリック」メニューから「グループ化」を選びます。
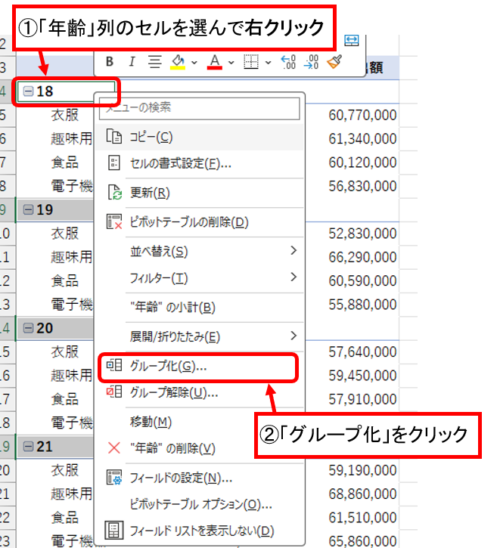
メニューバーからは「ピボットテーブル分析」→「グループの選択」をクリックします。
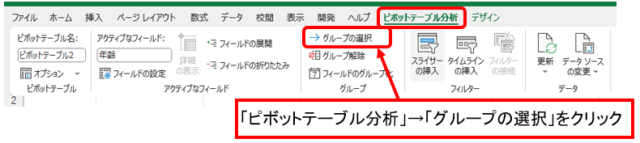
2.「先頭の値」「末尾の値」「単位」を入力
今回は、18歳~70歳までのデータを10代、20代とグループ化したいので次のように設定します。
- 先頭の値(開始値):10
- 末尾の値(終了値):70(自動設定)
- 単位:10
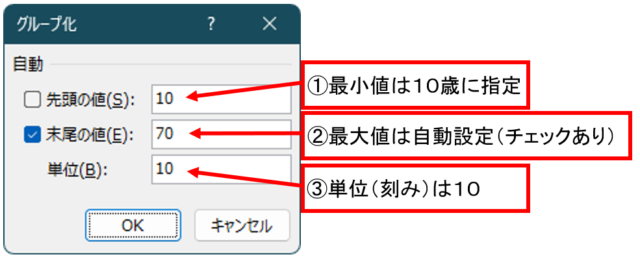
「末尾の値」にはチェックを入れています。
それぞれの項目がどういう意味なのか、ひとつずつ見ていきましょう!
- 先頭の値(開始値)
「どこからグループを始めるか」を決める数字です。
たとえば「10代・20代・30代…」とグループ化したいなら、「10」を先頭の値にすればOK。
これが「20」なら、20~29、30~39…といったグループ分けになります。
- 末尾の値(終了値)
「どこまでグループを作るか」の上限を決める数字です。
データの中で一番大きい年齢(たとえば70歳)までグループを作りたいなら「70」とします。また、ちょっと余裕を持たせて設定しておくと安心です。
- 単位(刻み)
「何歳ごとのグループにするか」を決める数字です。
たとえば「10」を指定すれば、10~19、20~29、30~39…のように10歳刻みでグループが作られます。もちろん「5」にすれば5歳ずつ、「20」にすれば20歳ずつでもOK。
分析したい粒度に合わせて自由に設定できます!
「先頭の値」「末尾の値」にチェックを入れることができます。
- チェックが入っている(✔がついている)場合
Excelが自動的に設定します。
データの先頭の値(最小値)や末尾の値(最大値)をExcelが自動で判断して設定してくれます。
手動で変更したい場合は、チェックを外す必要があります。
- チェックが外れている(✔なし)場合
自分で値を入力して手動で指定できます。
「10から始めたい」「70で終わりたい」など、グループの範囲を自分でコントロールしたいときはこちら。
チェックを外すことで、開始・終了の値が入力可能になります。
10歳刻みのグループが完成!
これで、「10~19」「20~29」「30~39」…というふうに10歳刻みのグループが完成!
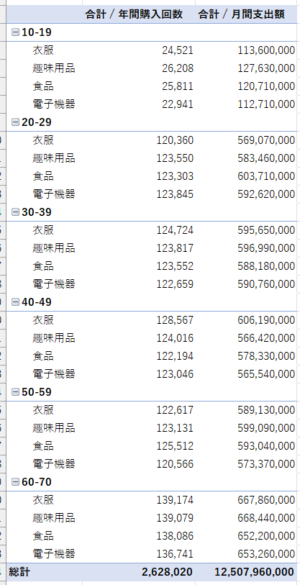
これなら、どの年代が一番支出が多いか・購入回数が多いか、パッと見てわかりますよね!
年齢データが「数値」になっていることを確認しましょう。文字列だとグループ化できません。
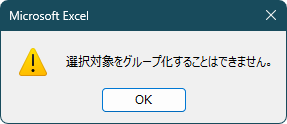
日付を「年・月・日」でグループ化
Excelで売上データや業務日報などを扱っていると、「年単位」「月単位」の集計がしたいことがあります。
そこで使いたいのが、日付の「グループ化」です!
日付を「年単位」「月単位」などにまとめられて、見やすさ・分析しやすさがグンとアップします。
グループ化の手順
日付のグループ化は、日付項目を行に挿入すると、勝手にグループ化されることがあります。
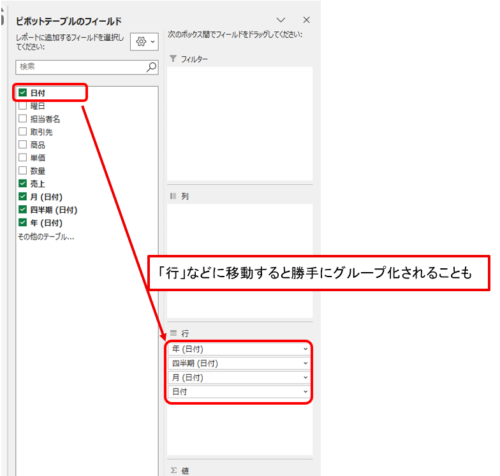
「日付」をピボットテーブルの行ラベルに入れたとき、年・四半期・月などに勝手に分類されているのを見て「えっ!? 何これ?」となる方もいるんじゃないでしょうか。
これはExcelの「自動グループ化機能」ですが、思ったようにグループ化されないことがありますので、グループ化の手順は覚えておいても損はないと思います。
1.ピボットテーブル内の日付を右クリック →「グループ化」を選択
「日付」関連の列のセルを選んで「右クリック」を押して、メニューを出します。
「右クリック」メニューから「グループ化」を選びます。
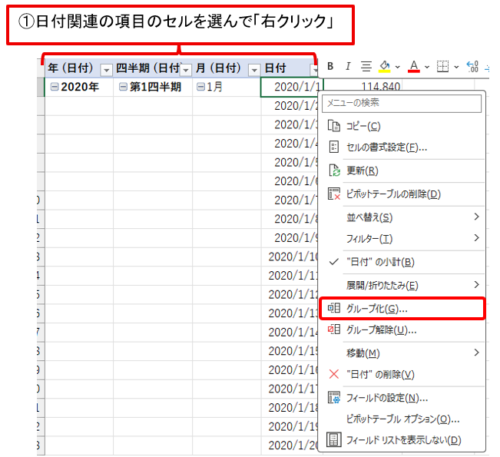
2.「開始日」「終了日」「単位」を入力
全部の期間を対象とするならチェックはそのまま「あり」でOK、特定の期間だけにしたいときは開始日と終了日を入力します。
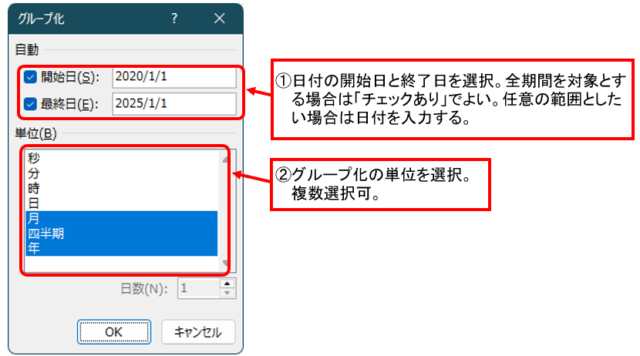
- 開始日(先頭の値)
グループ化を始める基準日です。
通常は、データ内で一番早い日付が自動で入ります。
任意の日付に書き換えることもできます。
- 終了日(末尾の値)
こちらは、グループ化の終わりの日付です。
データの中で一番新しい日付が自動で入ります。
任意の日付に書き換えることもできます。
- 単位(グループの区切り方)
ここが一番大事!
「年」「四半期」「月」「日」など、どの単位でグループ化するかを指定できます。
複数チェックもOKです!
「日」のみを選択すると「日数」を変更できるので、「7日」とすると「週単位」にすることもできます。
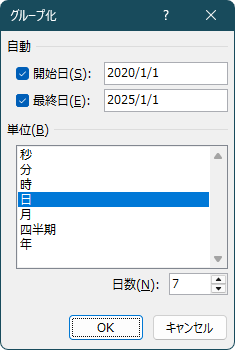
指定した期間でのグループが完成!
「年」と「月」でまとめてみました〜!
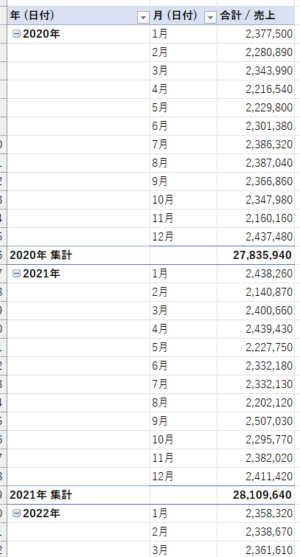
自動グループ化を解除する場合は「オプション」で行います。
- メニューバーの[ファイル] → [オプション]を開く
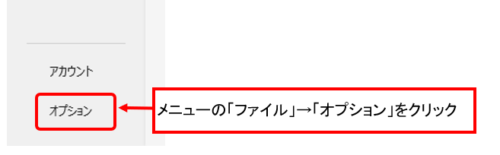
- 左のメニューで「データ」を選択して、「ピボットテーブルの日付の自動グループ化を無効にする」にチェックを入れる
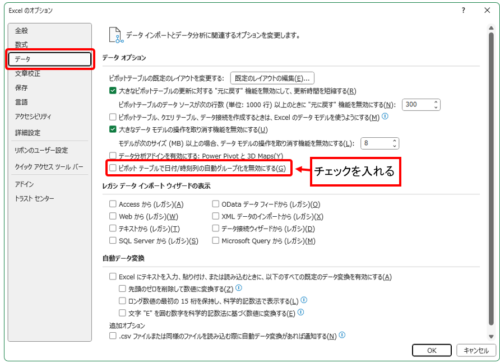
これで次回からは自動で勝手にグループ化されなくなります!
まとめ
ピボットテーブルのグループ化機能は、「細かすぎる数値や日付」を意味のあるまとまりに整理できる便利な機能です。
年齢を「10代・20代」にまとめたり、日付を「月別」「年ごと」に区切ったりと、見る側が理解しやすい形に整えることで、データの活用度がぐっとアップします。
- 数値のグループ化
年齢を「10代・20代・30代…」にまとめるなど - 日付のグループ化
年、月、四半期などでの区切りが可能 - 任意の区切り方
「7日ごと」「5歳ごと」など、自分で単位を設定OK
数字が多すぎて見づらいとき、ピボットテーブルがごちゃごちゃしてきたときは、ぜひ「グループ化」で整理してみてくださいね!
グループ化は、ピボットテーブルを“伝わる資料”に変えるためのひと工夫です!

なるほど〜、グループ化って“見せ方の工夫”なんですね!
これで『ピボットわかってる感』ちょっと出せるかも♪