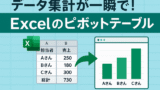先輩、ピボットテーブルって…何者ですか…?

Excel界の便利屋だよ。表を一瞬でまとめてくれる優秀なやつ!
「ピボットテーブルってなんだか難しそう…」
「操作が複雑そうで触ったことがない」
そんな不安を感じているExcel初心者の方も多いのではないでしょうか。
でも、ピボットテーブルは知っておくだけで作業効率がグンと上がる超便利機能なんです! この記事では、Excelの基本操作ができれば誰でも簡単に扱える「ピボットテーブル」の使い方をわかりやすく紹介します。
売上管理・アンケート結果・商品一覧など、どんなデータでもサクッと集計&分析! 「一目で傾向がわかる表」をすぐに作れるようになります。
ピボットテーブルって何?
ピボットテーブルとは、Excelに入力された表形式のデータを、ドラッグ&ドロップ操作だけで簡単に集計・分析できる便利な機能です。 売上管理やアンケート集計、在庫のチェックなど、さまざまな業務で大活躍します。
「実際どんなことができるの?」という方のために、ピボットテーブルを使った集計の具体例を以下の記事で紹介しています。ぜひ参考にしてみてください!
ピボットテーブルの作成手順
ピボットテーブルを新しく作る
1.集計する範囲を選ぶ
まずは集計に使う表全体を選択しましょう。 列の一番上(タイトル行)が、ピボットテーブルのフィールド名として表示されるので忘れずに含めてください。
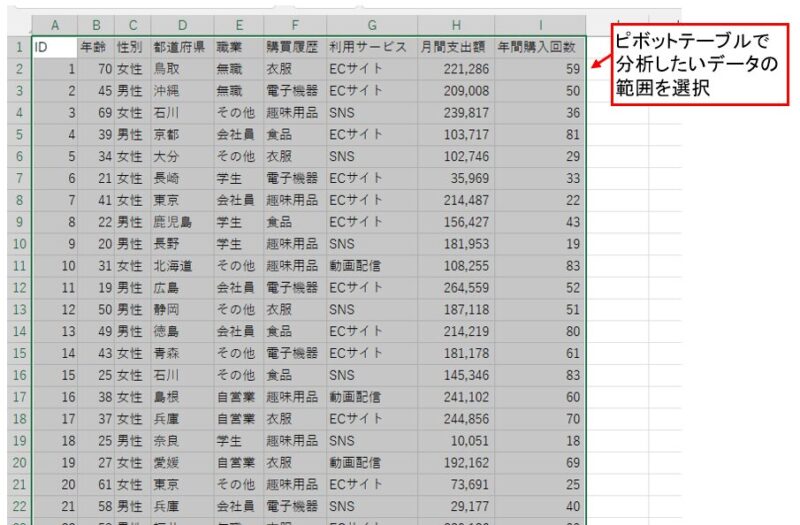
2.「ピボットテーブル」を新規作成
メニューの「挿入」タブ→「ピボットテーブル」を選択します。
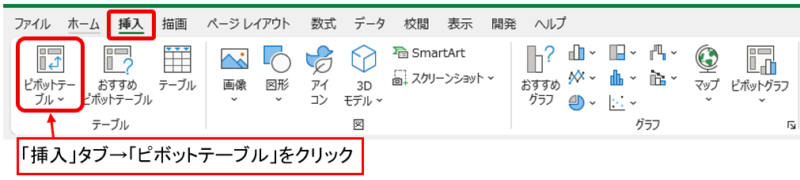
3.データ範囲と作成するワークシートを選択
データ範囲を確認したら、ピボットテーブルをどこに作るか決めます。 「新しいワークシート」を選ぶと、自動で新しいシートが追加されます。
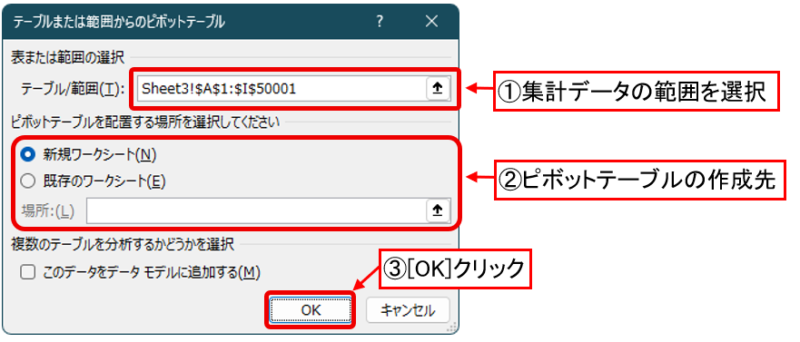
ピボットテーブルのフィールド設定
ピボットテーブルの画面が表示されたら、右側にフィールド設定ウィンドウが出てきます。 ここで「行」「列」「値」などの枠にフィールドをドラッグ&ドロップするだけで、表が自動で集計されます!
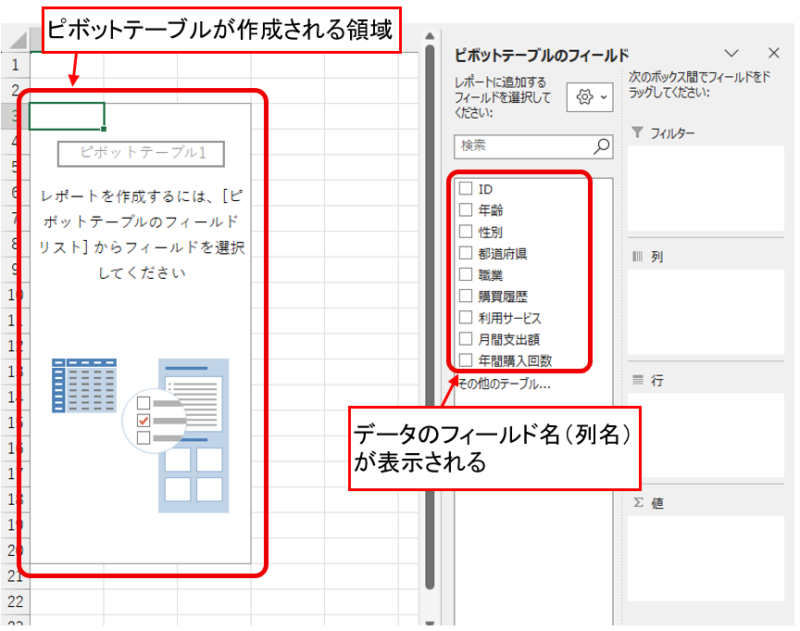
例えば、
- 列 →「利用サービス」
- 行 →「職業」
- 値 →「月間支出額(合計)」
といった感じに設定すると、一目でわかるクロス集計表の完成です
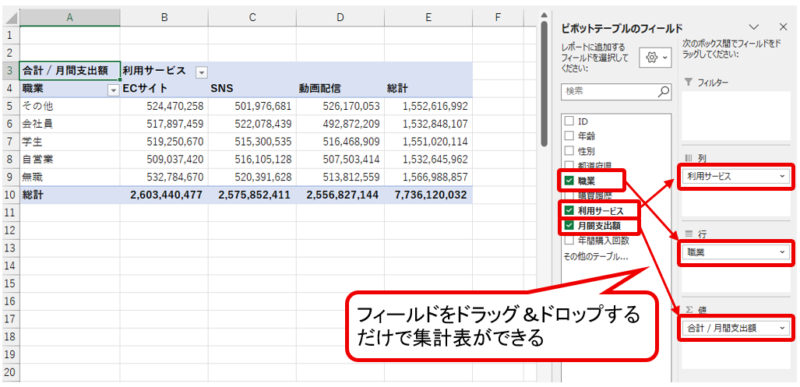
フィールドを削除したいときは?
「やっぱりこの項目はいらないかも…」と思ったら、以下の方法で削除できます。
- フィールドを枠の外へドラッグ&ドロップ
- フィールド一覧のチェックを外す
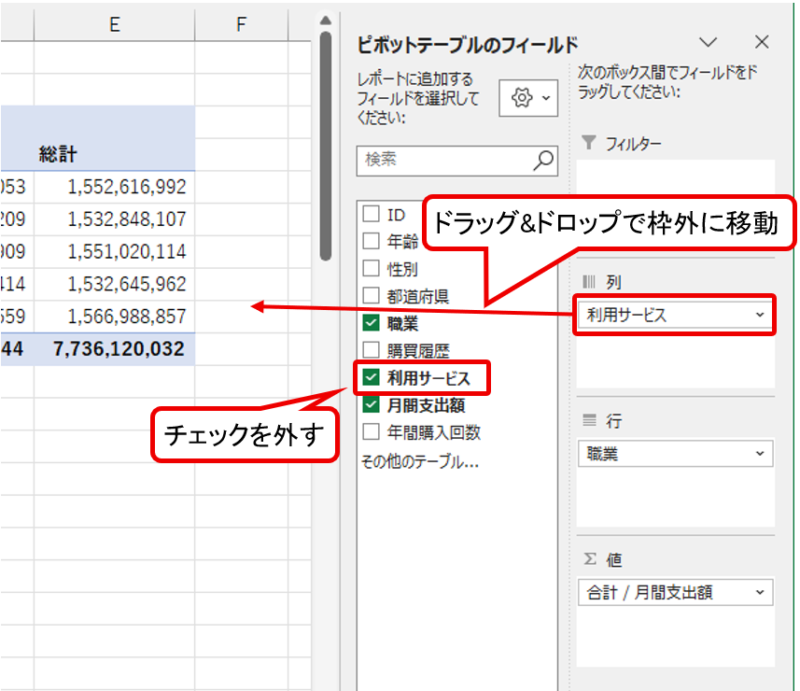
これで、右側のウィンドウからもピボットテーブル本体からも項目が消えます。
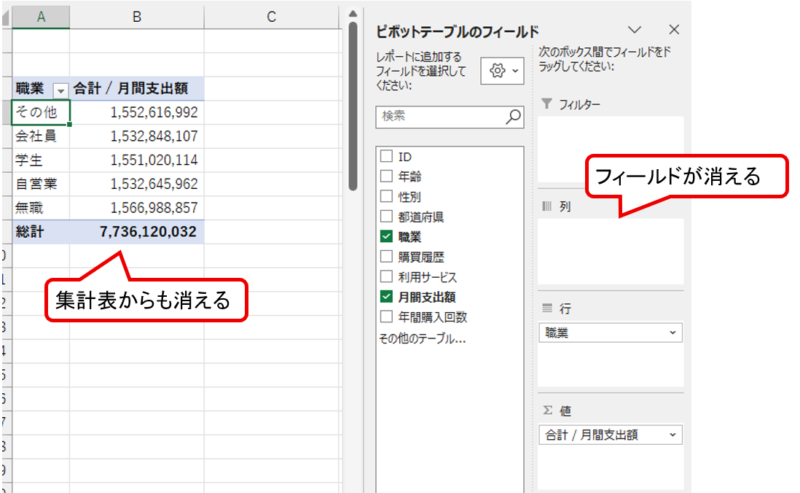
データの更新
元データに変更があったときは、ピボットテーブルの集計結果を最新の状態に更新してあげましょう。
更新はほんとに簡単! 集計した表の中で右クリックすると、メニューが出てくるので「更新」をポチッと押すだけ。 これでピボットテーブルが最新のデータに更新されます!
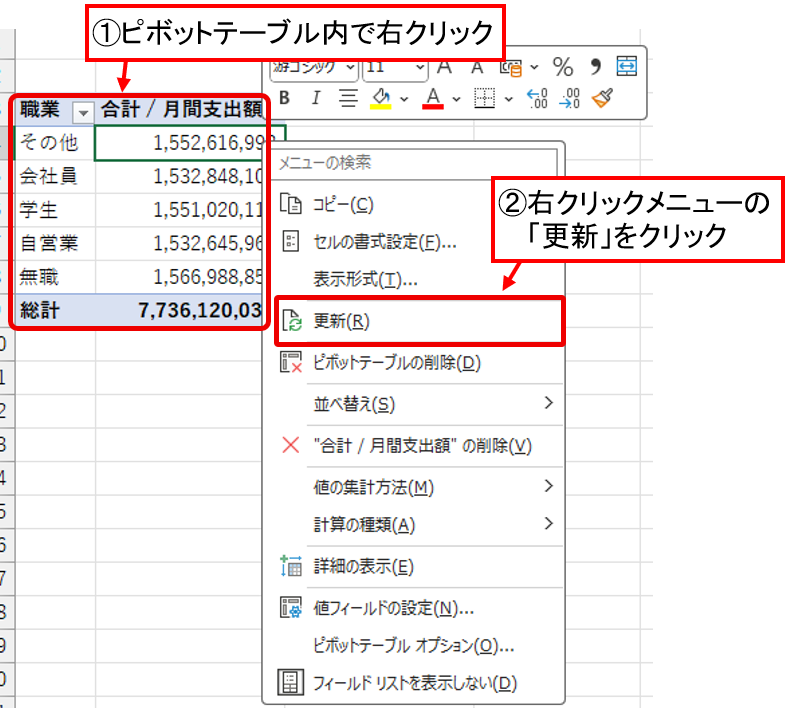
「ピボットテーブル分析」タブ→「更新」から更新することもできます。
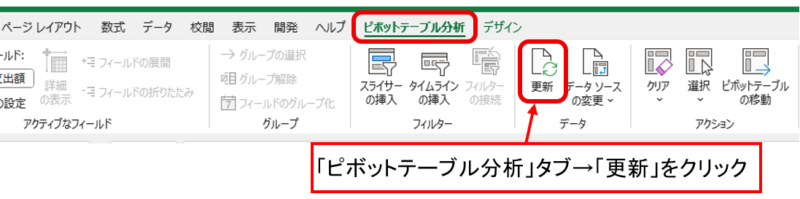
データソースの変更方法
「元データに行を追加した」「別の範囲に差し替えたい」など、データの範囲が変わったときは以下の手順で対応できます
- ピボットテーブルを選択した状態で、「ピボットテーブル分析」タブ→「データソースの変更」をクリック
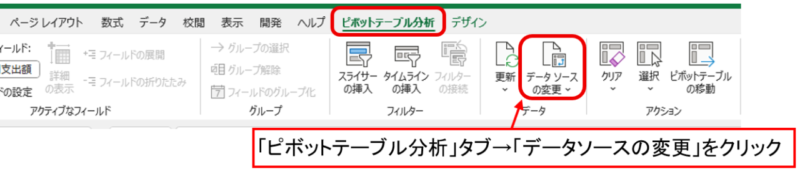
- 「ピボットテーブルのデータソースを変更」ダイアログで、必要な範囲を指定
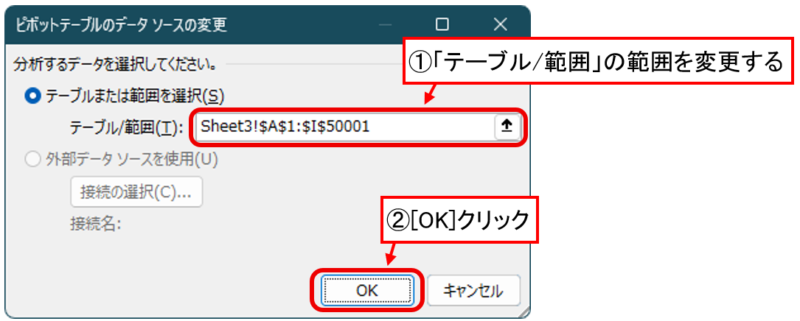
元データを「テーブル形式」にしておくと、範囲が自動で更新されて便利です! 行を追加するたびに設定を変える必要がなくなるので、ぜひ活用してみてください。
設定を変更する
フィールドのタイトル・集計方法・セルの書式を変えたいとき
- ピボットテーブルの「エリアセクション」に配置した項目をクリックすると、メニューが表示されます。 (例:「合計 / 月間支出額」のセルをクリック)
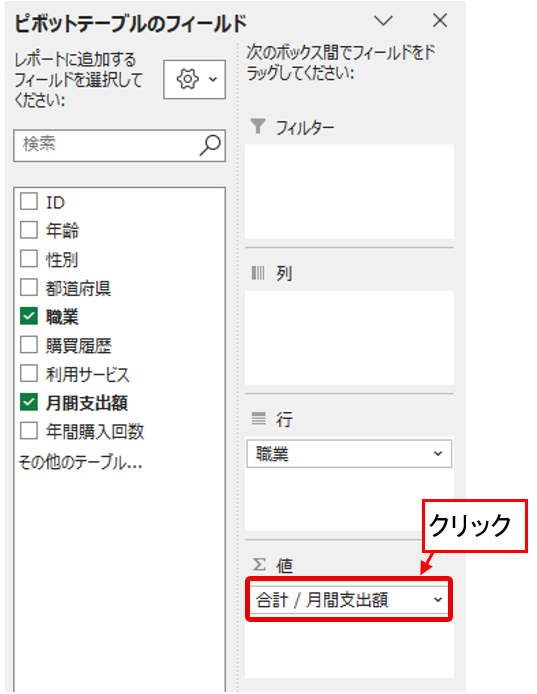
- メニューから「値フィールドの設定」を選択します。
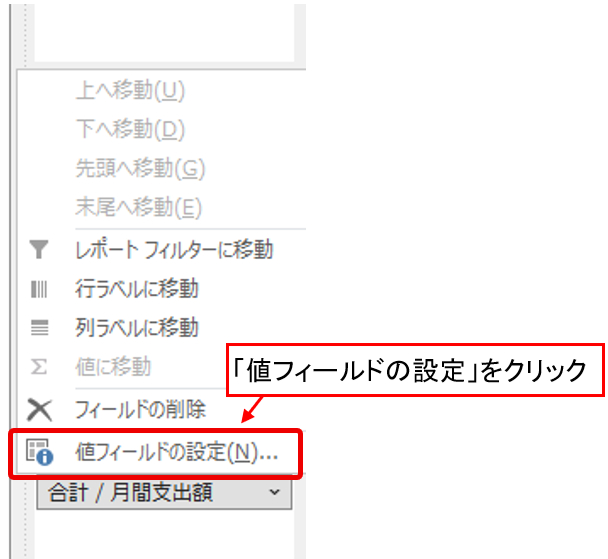
- 「値フィールドの設定」を変更します。
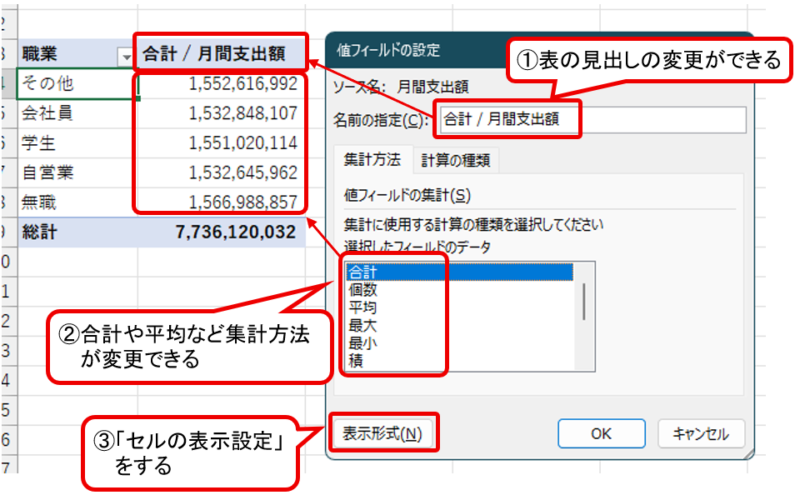
- 「名前の指定」
表示される項目名を変更できます(例:「合計 / 月間支出額」→「支出合計」など) - 「値フィールドの集計」
「合計」以外にも「個数」「平均」「最大値」などに切り替え可能。 - 「表示形式」
数字に3桁区切りを入れたり、通貨や日付にするなど、見やすいスタイルに変更できます。
ウィンドウのレイアウトを変える
ウィンドウの「歯車マーク」をクリックすると、フィールド設定ウィンドウのレイアウトを変更できます。
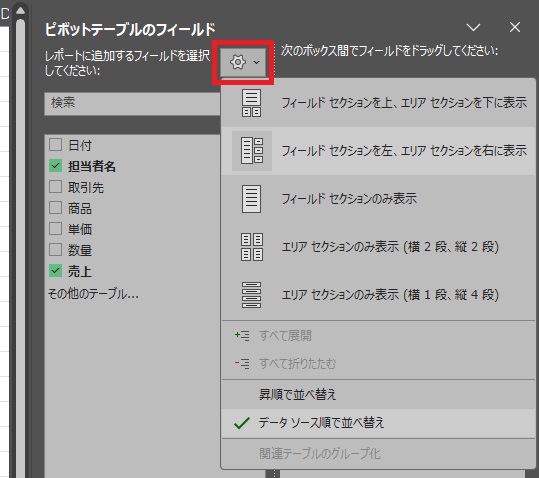
「フィールドセクションを上、エリアセクションを下に表示」を選べば、上下表示に切り替わって作業しやすくなるかも! 自分にとって使いやすいレイアウトで快適に操作してみてください。
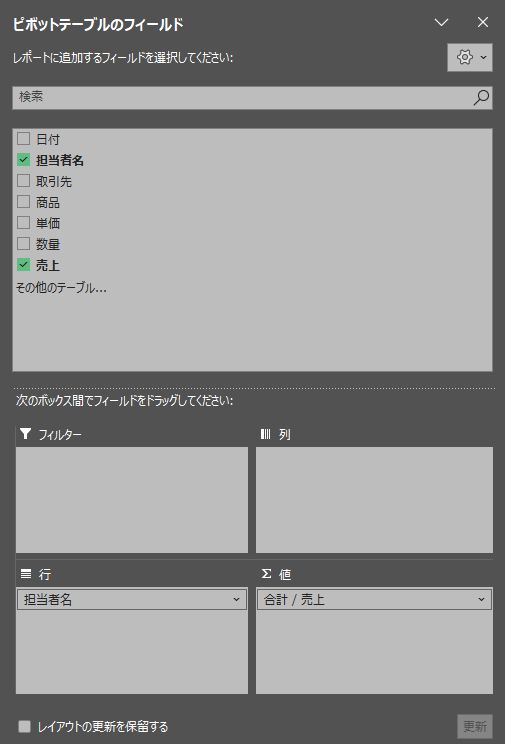
まとめ
「ピボットテーブルって難しそう…」と思っていた方も、やってみると意外とカンタン!っと思ったのではないでしょうか。
- ドラッグ&ドロップでサクッと集計
- データ更新や範囲変更もラクラク
- 項目名や集計方法も自由に変更
最初はちょっと戸惑うかもしれませんが、一度使えば手放せない便利さを実感できるはずです。「わかりやすく、すばやくまとめる」ためのピボットテーブル、あなたの仕事や学びにきっと役立つはずです!
これを機に、ぜひピボットテーブルを日々のExcel作業に取り入れてみてくださいね

よーし、今日からピボットテーブルと仲良しになりますっ!Excelがちょっと好きになりそうです…!