
この“ピボットテーブル”って…何者なんですか?なんか名前からして強そうなんですけど…

ふふ、確かに名前のインパクトあるよね。集計とか分析をサクッとしてくれる便利ツールでね。使いこなせると、仕事のスピードが一気に変わるよ。
Excelのめちゃくちゃ便利な機能「ピボットテーブル」
使い方はとってもカンタン。たくさんのデータをサクッとまとめて、スッキリ見やすくしてくれます。売上の集計も、アンケート結果の分析も、ピボットテーブルを使えば簡単にできます。
ピボットテーブルでできること
実際に使ってみよう
集計元データ:売上一覧
テストデータを用意しました。「日付、担当者名、取引先、売った商品、単価、数量、売上」の項目がある5,000行のデータです。
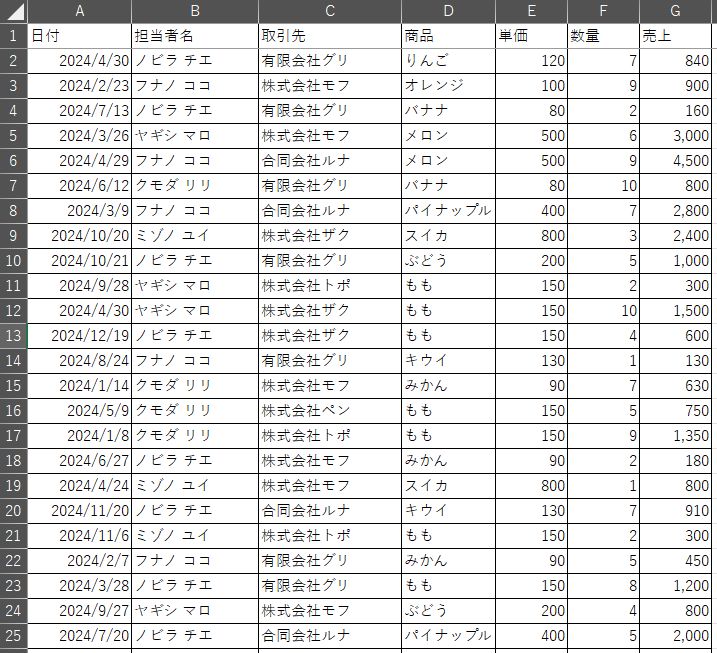
これを関数を使って集計するのは大変。こんな時はピボットテーブルが活躍します。
ピボットテーブルの基本的な作り方
- まずは「挿入」タブ→「ピボットテーブル」をクリック
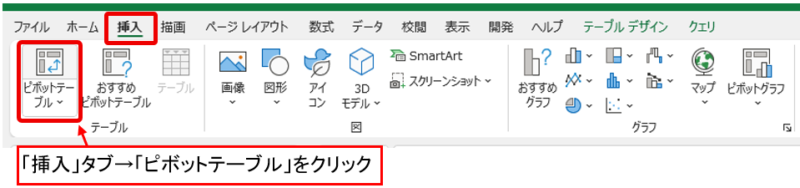
- 集計したいデータの範囲と、ピボットテーブルの作成先を選びます。
データがテーブルになっていればテーブル名で指定できますし、もちろん「A1:G5001」みたいにセル範囲でもOKです。ここではテーブル名を指定しています。
作成先はデフォルトで「新規ワークシート」になってますが、既存のシートに作ることもできます。
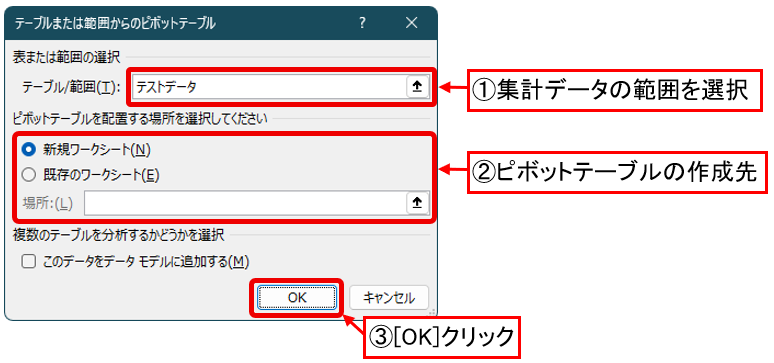
準備ができたら[OK]をクリック!
- ピボットテーブルの設定画面が表示されます。
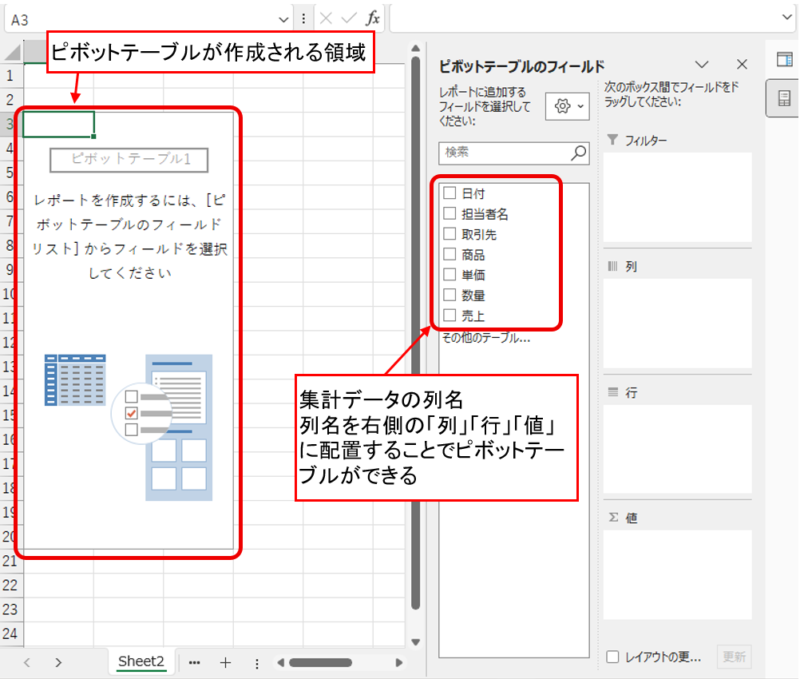
右側に出てくるフィールドリストで、列名をドラッグ&ドロップ! 「行」「列」「値」に移動させて、欲しい集計を組み立てていきます。
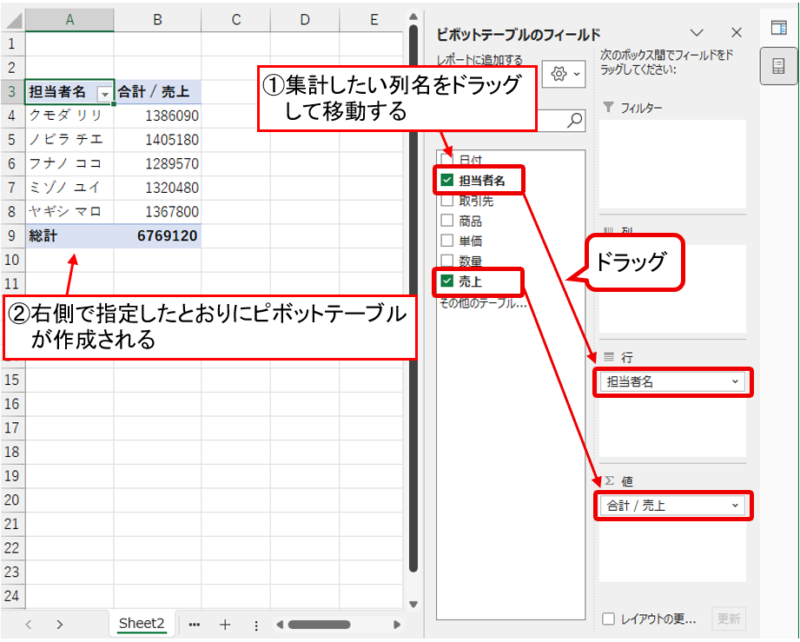
次から実際にいろいろ作ってみます。
集計1:担当者別の売上集計表
担当者別の売上集計表を作ります。
- 行:担当者名
- 値:売上の合計
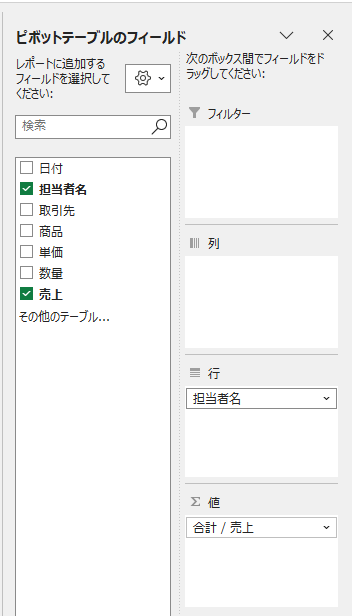
誰がいくら売り上げたかが一目で分かる!
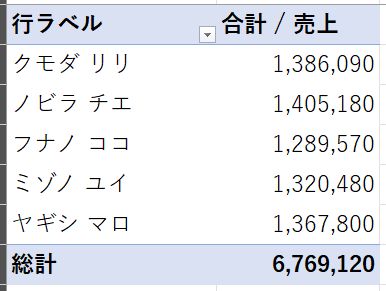
集計結果の表示形式を変えたいときは?
- 変更したいセルを右クリック!
- 出てきたメニューから「表示形式」を選びます。
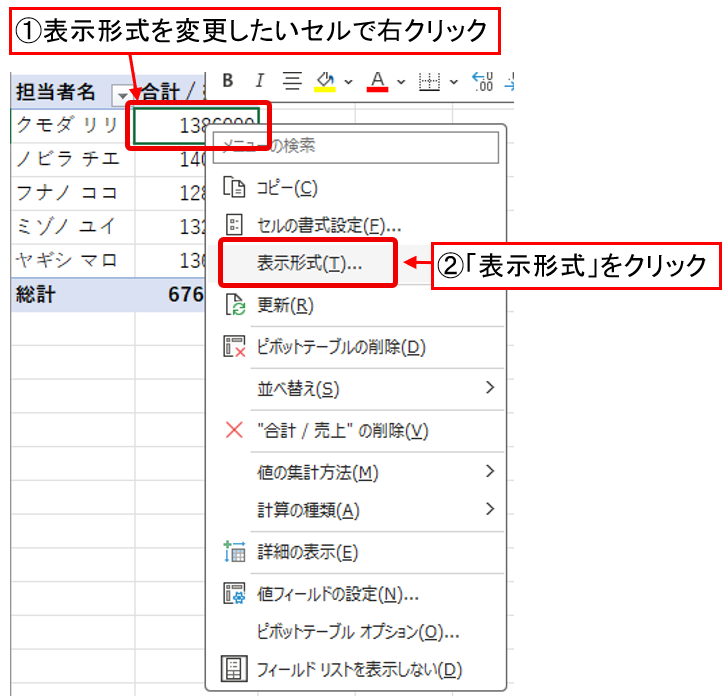
- 「セルの書式設定」ダイアログで好みの表示スタイルに変えましょう。
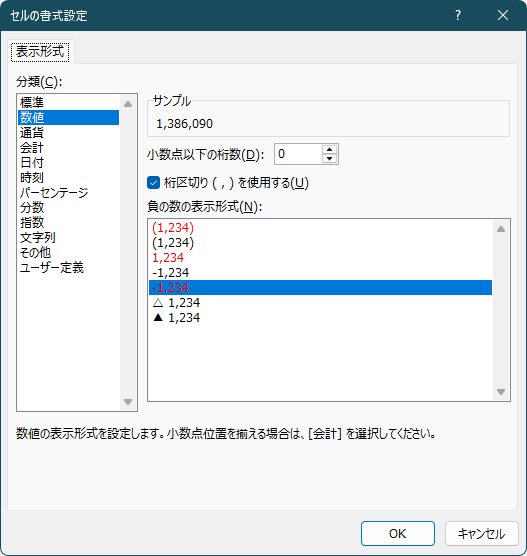
集計2:商品別の販売数と売上額
商品別の販売数と売上額の表を作ります。
- 行:商品
- 値:数量の合計、売上の合計
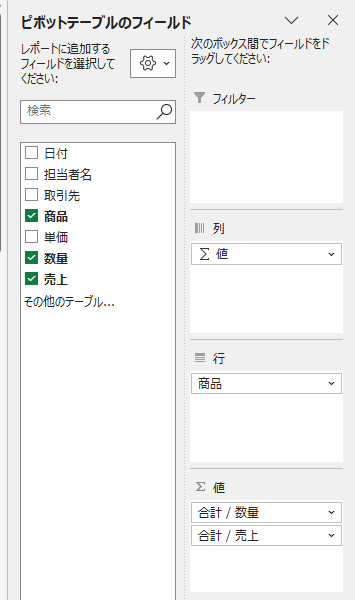
どの商品がどれくらい売れて、売上が高いかが分かる!
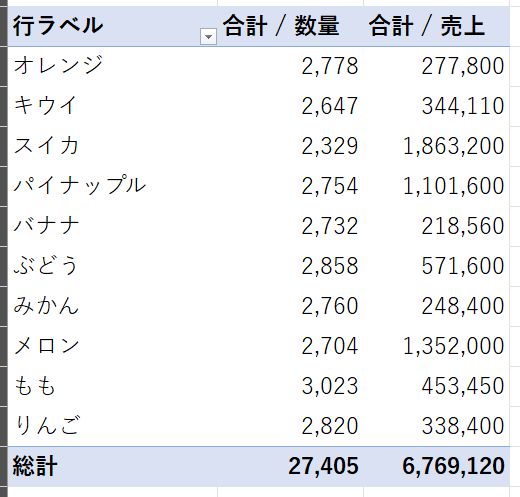
集計3:月別売上推移表
月別売上推移表(時系列分析)を作ります。
- 行:日付(月別)
- 値:売上の合計
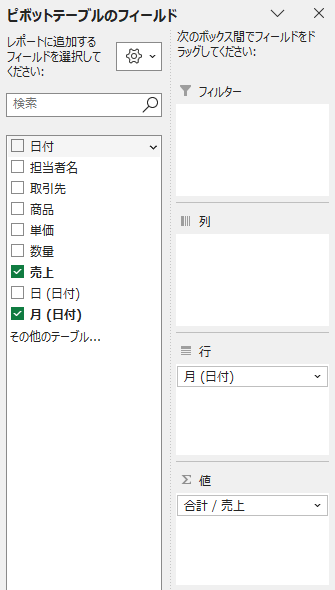
月ごとの売上の流れを把握!
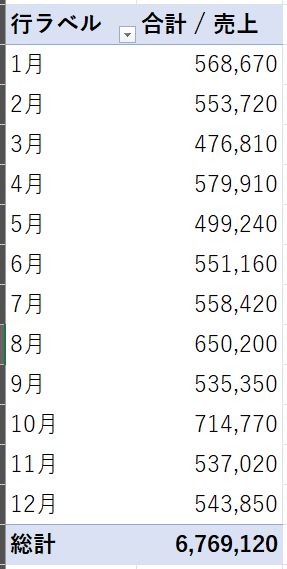
集計4:担当者 × 商品別
「担当者 × 商品別」のクロス集計表を作ります。
- 列:商品
- 行:担当者名
- 値:売上の合計
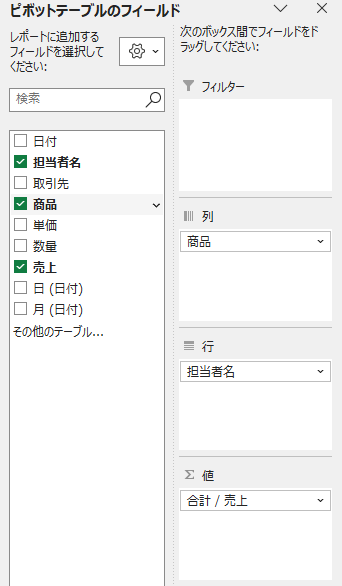
誰がどの商品をどれくらい売ったかを比較できる!
クロス集計も簡単です。
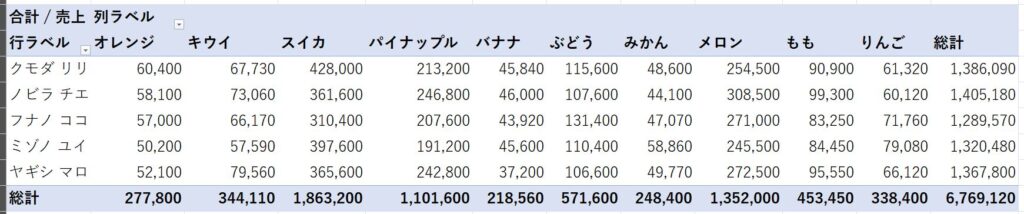
集計5:取引先別売上表
取引先別の売上表を作ります。
- 行:取引先名
- 値:取引回数(数量の個数)、売上の合計
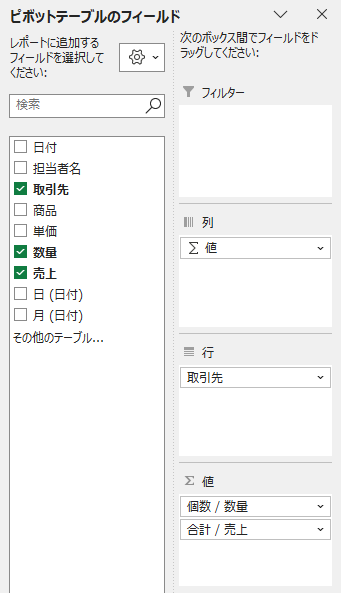
どの顧客が重要か、すぐに分かる!
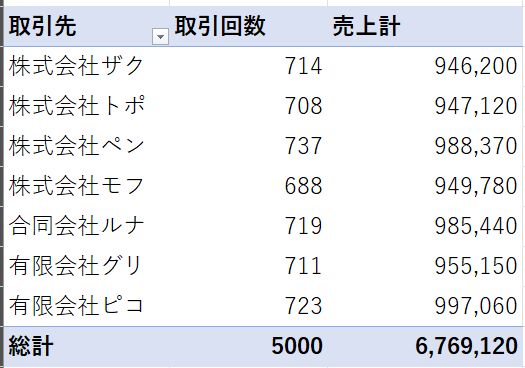
見出しを変更する方法と「合計」→「個数」に切り替える方法は?
- フィールドリストから変更したいフィールドをクリック!
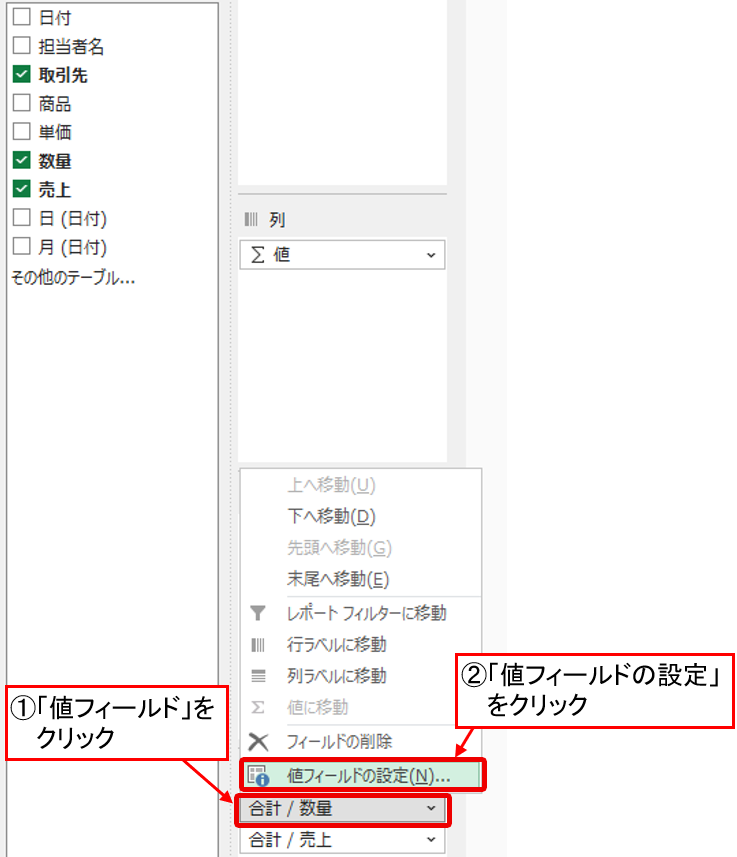
- 「値フィールドの設定」ダイアログで見出しと集計方法を変更
- [OK]をクリックして完了!
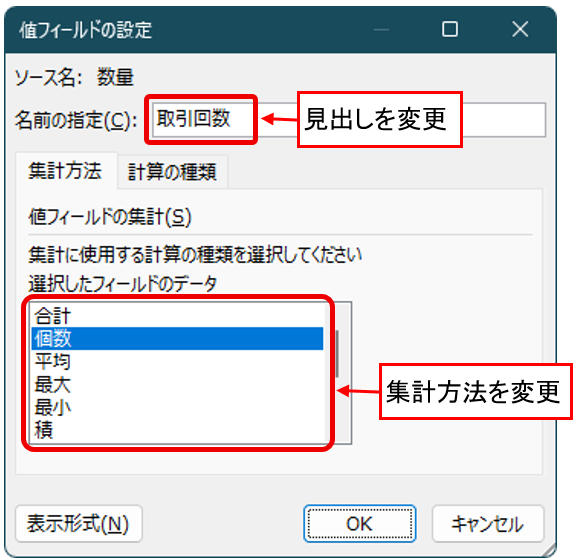
集計6:商品別の平均売上単価表
商品別の平均売上単価表を作ります。
- 行:商品
- 値:売上の平均
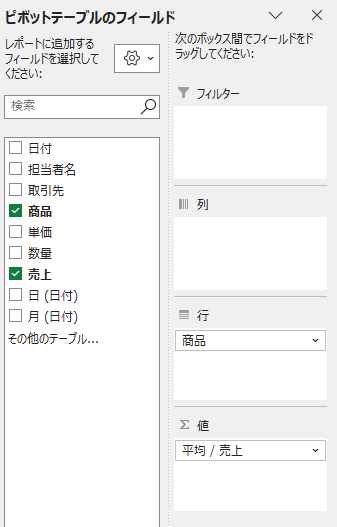
商品ごとの売上平均価格を比較!
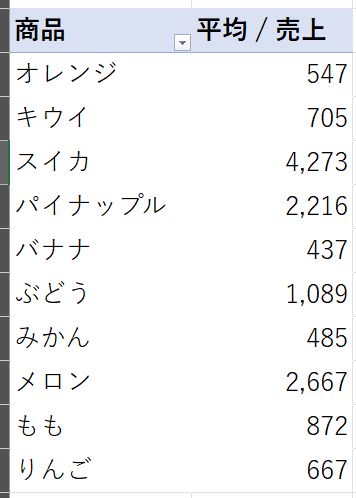
集計7:フィルターを使った絞り込み
フィルターを使った絞り込み分析をします。
- フィルター:担当者名・取引先・月(日付)
- 行:商品
- 値:取引回数(数量の個数)、売上の合計
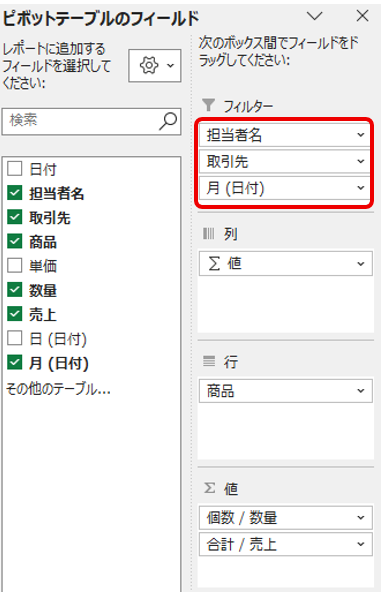
必要な条件だけで絞ってデータを確認!
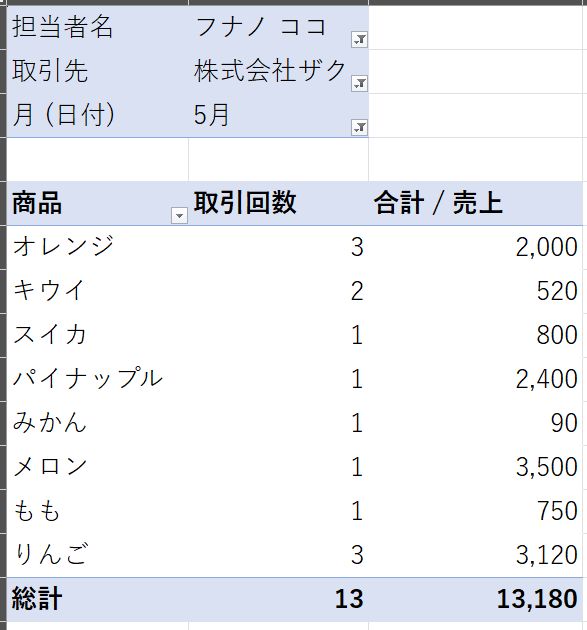
集計8:グラフによる分析
グラフも簡単に作れます。
- 列:取引先
- 行:担当者名
- 値:売上の合計
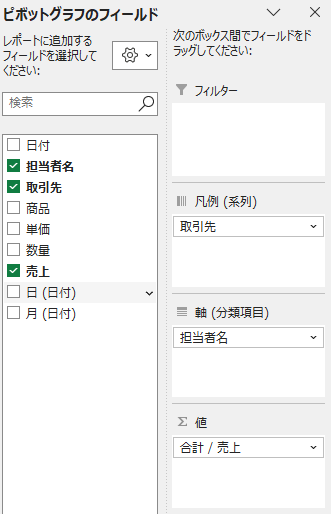
視覚的に比較ができる!
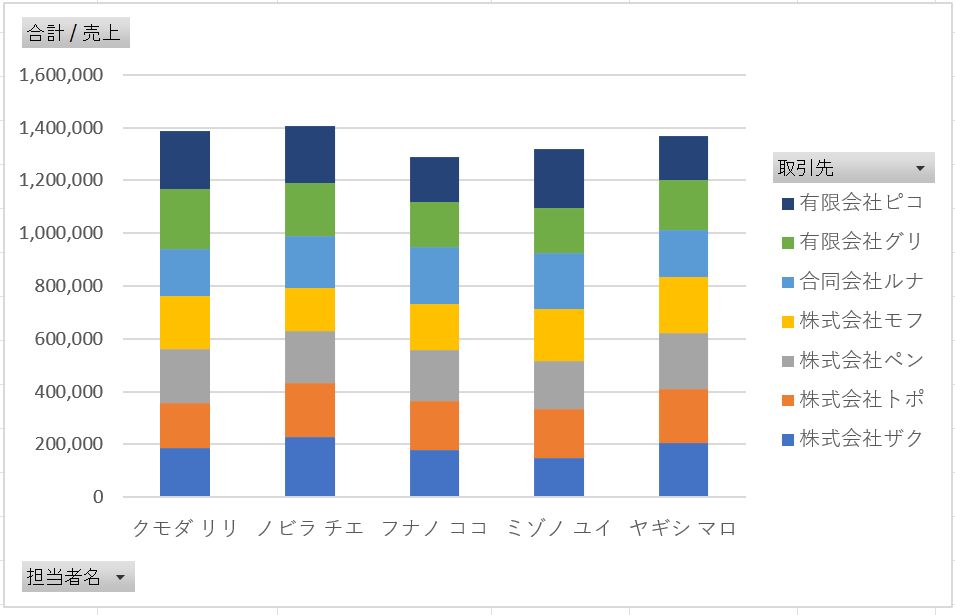
ピボットグラフを作るには?
- 「挿入」タブ→「ピボットグラフ」をクリック

- 「グラフの挿入」ダイアログでグラフの種類を選んで[OK]をクリック
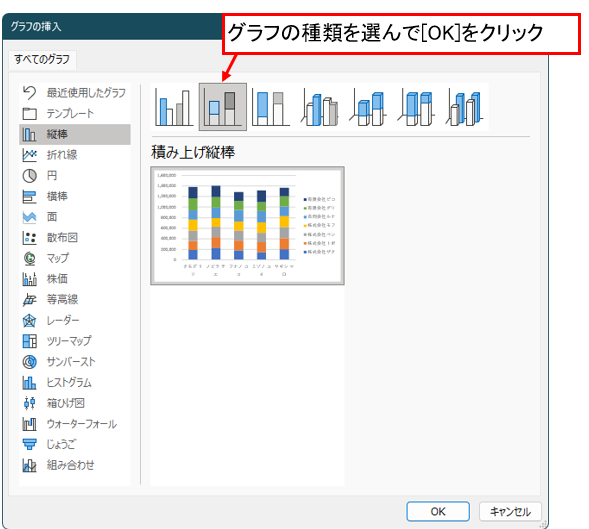
まとめ
ピボットテーブルって、やっぱりすごい!
「どこをどう集計したいか?」に合わせて、表の形をサクッと変えられるのがピボットテーブルの最大の魅力!
慣れてくると、データ集計の時間もぐっと短縮できて、Excelの中でもかなり頼れる存在になります。
「なんだか難しそう…」と思っていた方も、実はほとんどクリックだけで集計表を作れるってわかってきたんじゃないでしょうか?
まずは簡単なところから試してみて、少しずつ自分の使いやすい形にカスタマイズしていけばOK!
きっとそのうち、「ピボットがないと仕事にならない!」なんて思ってしまうかも⁉

うわぁ…ピボットテーブルって、ほんとにできる子なんですね!ちょっとドキドキするけど、私でも使いこなせるかな…?がんばって仲良くなってみますっ!
