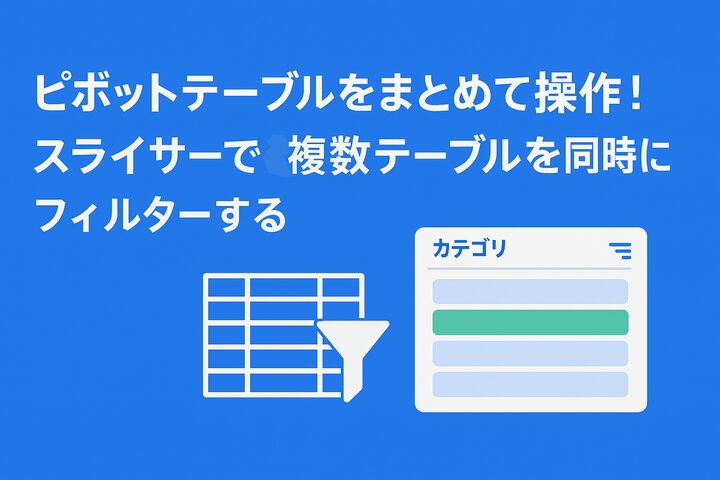ピボットテーブルって便利ですけど、2つあるとフィルターかけるの大変ですね…
毎回2回クリックするの、地味にめんどくて…

あー、それならスライサー使うと一発だよ。1つのスライサーで、両方のピボットテーブルをまとめて操作できるよ。
「売上データの月別集計」と「担当者別集計」など、複数のピボットテーブルを作った時に、それぞれのテーブルにフィルターをかけるのはちょっと面倒…。
そんなときに便利なのが「スライサー」
スライサーを使えば、複数のピボットテーブルを同時に操作できます。
この記事では、2種類のピボットテーブルに、同じスライサーを連携させて、一括でフィルターをかける方法を紹介します。
異なる視点のデータを同時に絞り込みたい時に役立つテクニック、ぜひマスターしましょう!
まずは準備!2つのピボットテーブル
今回、同じデータを元にした2つのピボットテーブルを同一シートに作成しました。
担当者ごとの年度売上の表ですが、「商品別」と「取引先別」の2種類です。
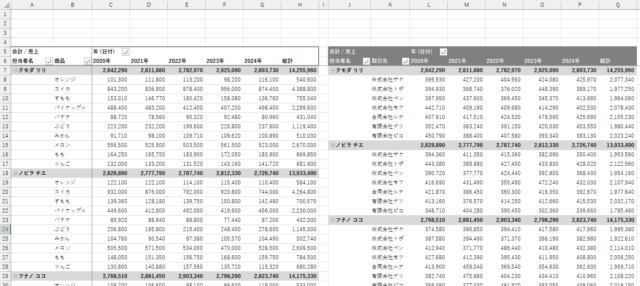
- 行:担当者名・商品
- 列:日付(年)
- 値:売上の合計
- 行:担当者名・取引先
- 列:日付(年)
- 値:売上の合計
この2つのピボットテーブルを使って、スライサーを挿入し同時にフィルター操作できるよう設定していきます。
スライサーを作成して、他のピボットテーブルと連携しよう
スライサーを作成しよう
- どちらかのピボットテーブルをクリックして選択します
- メニューの「ピボットテーブル分析」→「スライサーの挿入」をクリック
- スライサーに使いたい項目(ここでは「商品カテゴリ」)にチェックを入れて [OK]
どちらかのピボットテーブルを選んで、メニューの「ピボットテーブル分析」→「スライサーの挿入」をクリックします。
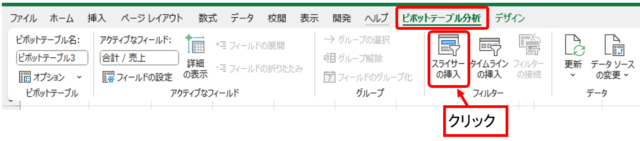
「スライサーの挿入」ダイアログで、フィルターをかけたい項目にチェックを入れて[OK]!
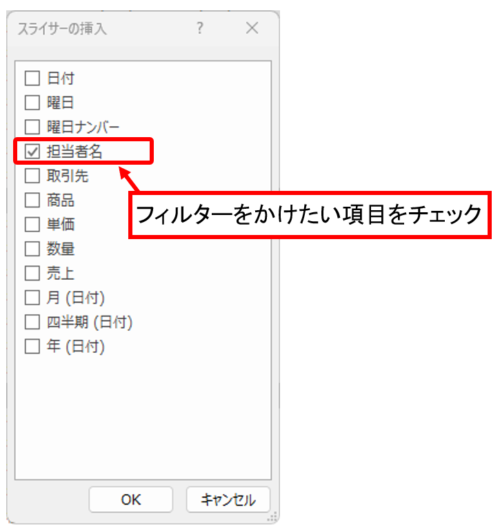
画面上にスライサーが表示されました!
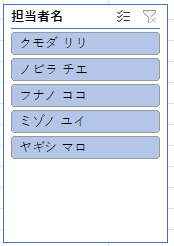
これで、1つ目のピボットテーブルにはスライサーが連携している状態になっています。
スライサーと他のピボットテーブルを連携(接続)させよう
初期状態では、スライサーは「作成元のピボットテーブル」だけにしか反応しません。
もう一方のピボットテーブルにも反応させるには、連携の設定が必要です。
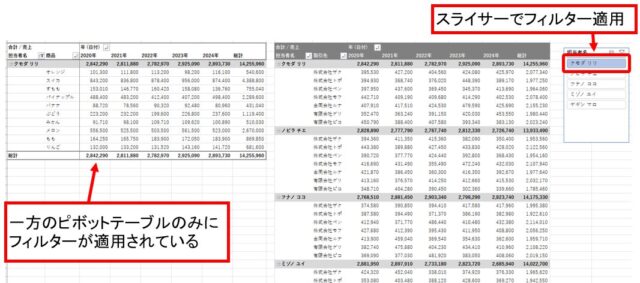
- スライサーをクリックして選択した状態で「右クリック」
- 表示されたメニューから「レポート接続」を選択
- 接続可能なピボットテーブルの一覧が表示されるので、もう1つのピボットテーブルにチェックを入れる
- [OK] をクリック
スライサーをクリックして選んだら「右クリック」します。
出てきたメニューの中から「レポートの接続」を選びましょう。
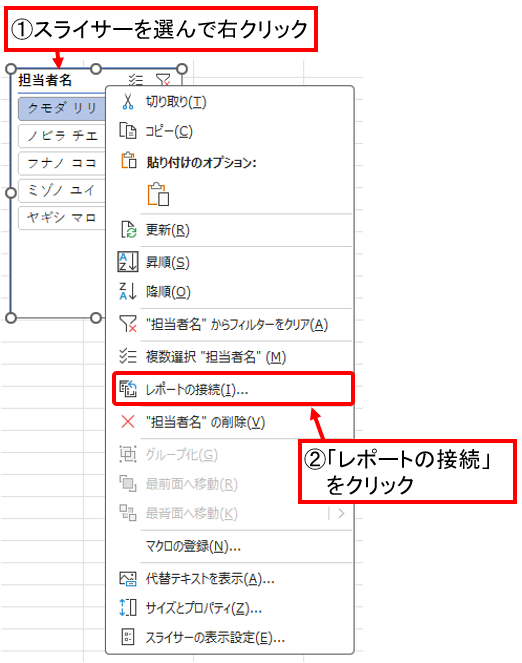
メニューからは「スライサー」→「レポートの接続」を選びます!

すでにスライサーとつながっているピボットテーブルには、最初からチェックが入っています。
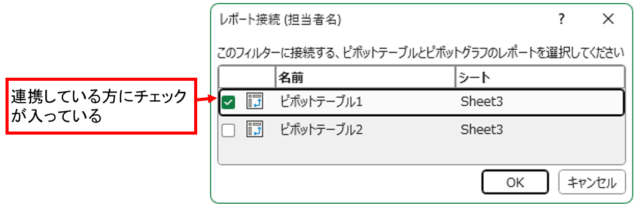
まだつながっていない方のピボットテーブルにもチェックを入れればOK!
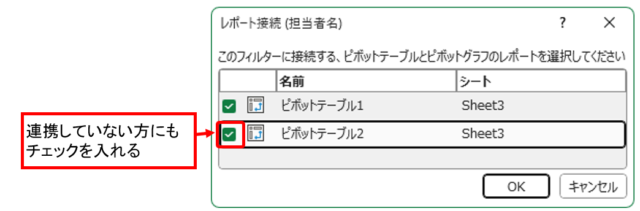
これで、2つのピボットテーブルどちらにもスライサーが連携されました!
スライサーひとつで、2つのピボットテーブルを一緒に操作できるようになりました。
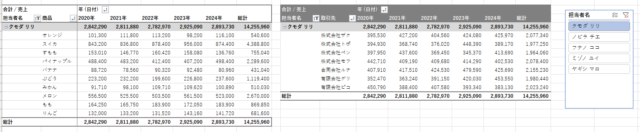
複数の項目をまとめて選べるようにしよう
最初はクリックすると1つの項目しか選べません。
でも、2つ以上の条件でフィルターをかけて表示したいときってありますよね。
そんなときは、複数選択モードを使えばOK!
スライサーの右上に並んでいるアイコンの左側(リストのようなマークのアイコン)をクリックすると、複数の項目が選択できるようになります。
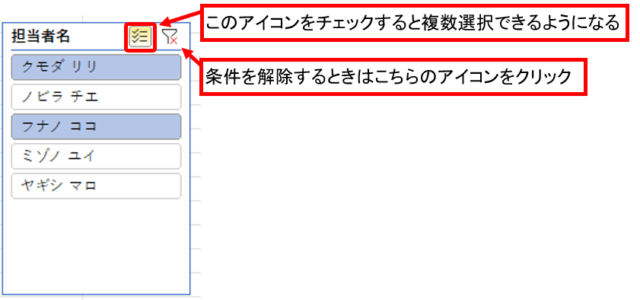
条件を解除したいときは、右側のアイコンをクリックします。
Ctrlキーを押しながら項目をクリックすることで、複数選択ができます。
アイコンを押さなくてもすぐに複数選べて便利です!
スライサーをカスタマイズ
スライサーを横に並べてスッキリ表示しよう
スライサーを使っていると、「もう少しコンパクトに見せたいな」「縦に長くて場所を取ってるな…」なんて思うことがあるかもしれません。
そんなときは、スライサーのボタンを横に並べて表示してみましょう!
- メニューの「スライサー」を開いて、「列数」の数字を変えるだけ!
メニューの「スライサー」をクリックして、「スライサータブ」の「列数」の数字を変えましょう。
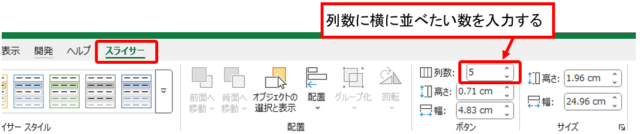
もう一つ、「スライサーの書式設定」から変更する方法も紹介します。
- スライサーをクリックして選択した状態で「右クリック」
- 表示されたメニューから「サイズとプロパティ」を選択
- 「スライサーの書式設定」の「列数」という項目を探して、「2」以上の数字を指定します(例:2列、3列 など)
スライサーをクリックして選んだら「右クリック」します。
出てきたメニューの中から「サイズとプロパティ」を選びましょう。
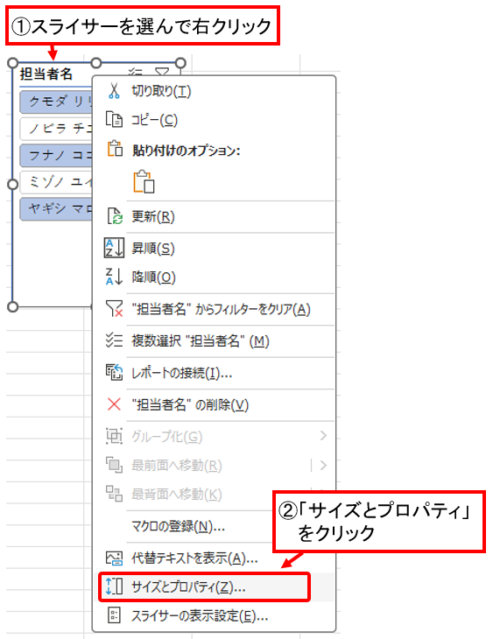
メニューからは少しわかりにくいですが、「スライサー」→「サイズ」右隅のアイコンをクリック!
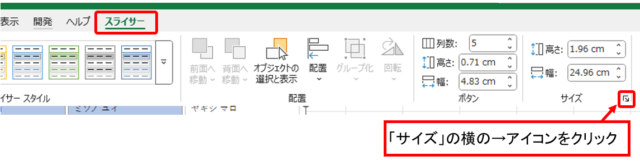
「スライサーの書式設定」の「レイアウト」→「列数」に横に並べたい数を入力します。
今回は、全部で5つの項目があるので「5」と入力します。
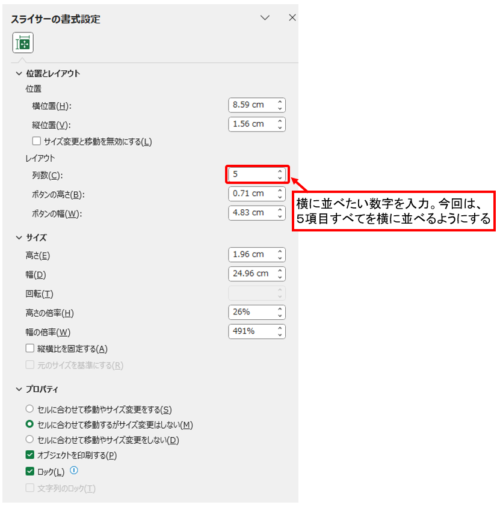
これでスライサーのボタンがすべて横一列に並びます。
列数を増やすと、スライサーの横幅が足りずにボタンが見切れてしまうので、スライサーの右端をドラッグして横幅を広げるようにして調整しましょう。縦のサイズもお好みに合わせて調整できますよ。
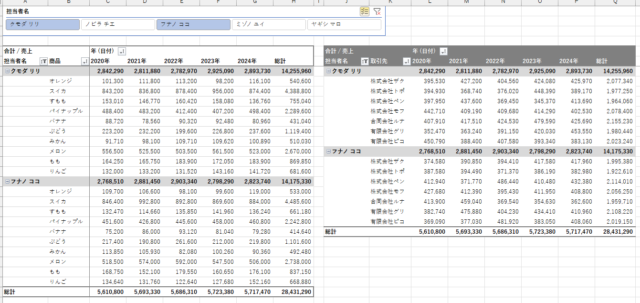
今回は、横に並べたスライサーを上部に配置し、見出し行と一緒に「ウインドウ枠の固定」をして、下にスクロールしても上部に常に表示されるように調整してみました。
見た目がスッキリして、スペースも有効活用できます。
デザインを変えて見やすくオシャレに!
スライサーを使っていた「ちょっと地味だな」「他の表と色を合わせたいな」と思ったら、スライサーのデザインをアレンジしちゃいましょう!
メニューの「スライサー」→「スライサー スタイル」で色や枠線などが変更できます。
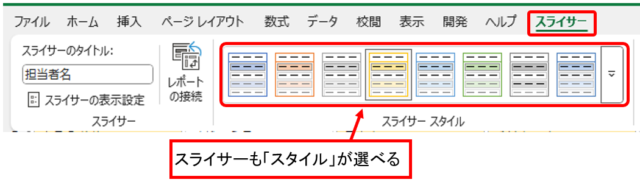


まとめ
今回は、1つのスライサーで2つのピボットテーブルを連動させる方法をご紹介しました。
複数の表をまとめて操作できるようになるので、分析や報告資料づくりがぐっと楽になります!
- スライサーを使えば、パッとフィルター操作ができる
- 「レポートの接続」で、複数のピボットテーブルと連携できる
- 複数選択も簡単にできるから、柔軟な分析が可能に!
- 横並びにしたり、デザインを変えたりして見た目も自由に調整可能
見た目も操作性も向上するスライサー、ぜひ日々の資料作成に取り入れてみてくださいね。
ピボットテーブルの力を最大限に活かす、心強いアイテムになりますよ!

スライサー、思ったよりカンタンだし、ちょっと楽しいかも!!
検索も早くなるし、めっちゃ便利!
これはもう、ピボットテーブルの相棒って感じですねっ♪