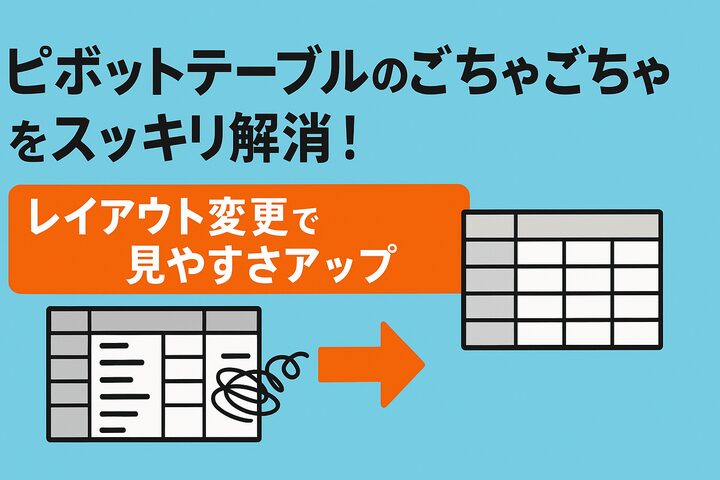ピボットテーブルって便利なんですけど、見た目がなんだかごちゃごちゃしません?

そうだね。項目をたくさん使ってクロス集計すると、ちょっと見づらくなることがあるよね。でも、デザインを少し変えるだけで、ぐっと見やすくなるんだよ。
Excelのピボットテーブルは、データを集計したり分析したりするのにとっても便利。
でも、初期設定のままだと「なんか見にくい…」「印刷するとぐちゃぐちゃになる…」と感じたことはありませんか?
そんなときに役立つのが「表のレイアウト」や「スタイル」の調整。
設定を変えるとピボットテーブルの見た目がスッキリして、説明しやすく、読みやすくなります。
「分析したい内容は合ってるのに、見た目で損してる…」そんなもったいない状況から脱出して、見やすく、伝わりやすいピボットテーブルを作っていきましょう!
「レポートのレイアウト」で表の構造を変えよう!
ピボットテーブルの見た目を大きく変えるのが、「レポートのレイアウト」機能です。
メニューの「デザイン」→「レポートのレイアウト」から選びます。
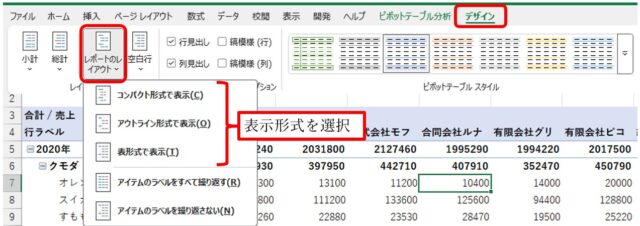
3つのレイアウト形式がありますが、それぞれ表示の仕方に特徴があります。データの見せ方や用途に合わせて切り替えてみましょう!
コンパクト形式
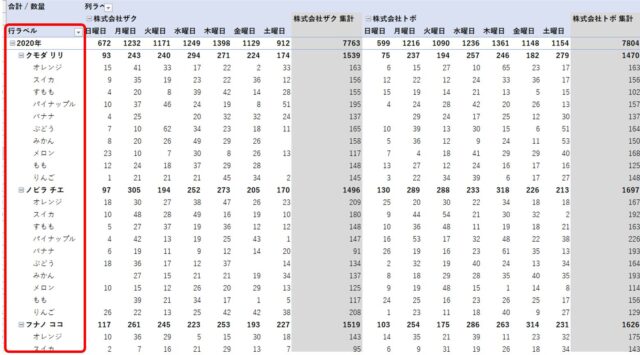
コンパクト形式は、フィルターをかけたり外したりするときに「どのフィールドか」を先に選ぶ必要があるので、ちょっと分かりにくいです。
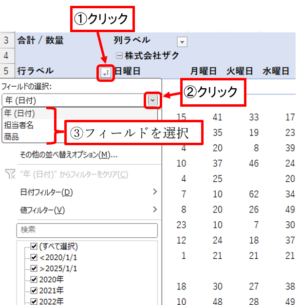
アウトライン形式
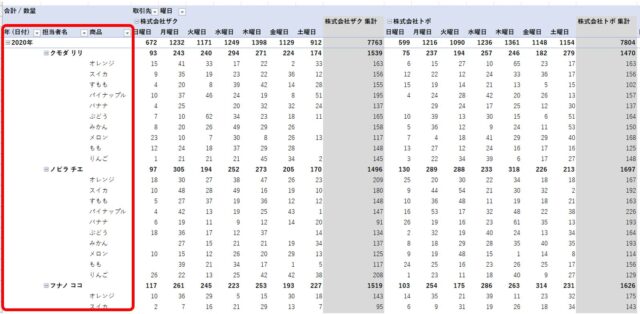
表形式
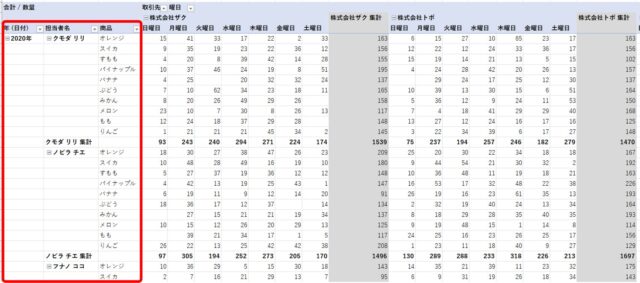
アウトライン形式と表形式のレイアウトを使うと、同じ値が続く行ラベルが空白で表示されます。見た目はスッキリしますが、空白をすべて埋めたい場合もあると思います。
空白部分に同じラベルを表示するには、メニューの「デザイン」→「レポートのレイアウト」→「アイテムのラベルをすべて繰り返す」を選択します。
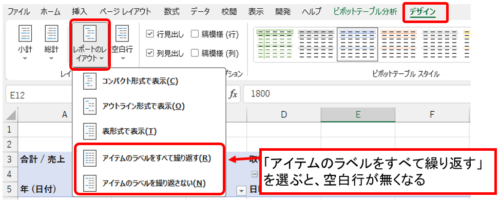
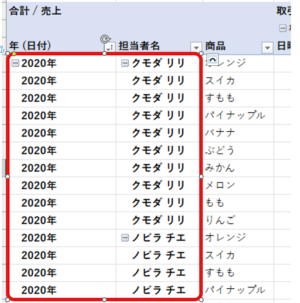
小計・総計の表示は切り替えられる!
ピボットテーブルでは小計や総計が自動で表示されますが、表示・非表示を切り替えることができます。
見やすさや用途に合わせて、不要なら非表示に、必要なときは表示にと、柔軟に調整しましょう。
- 小計はメニューの「デザイン」→「小計」から
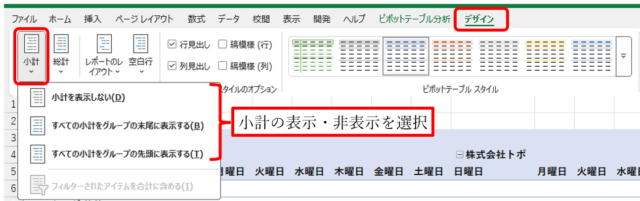
- 小計を表示しない
- グループの下に表示
- グループの上に表示(コンパクト形式・アウトライン形式)
「フィールドの設定」で項目ごとに表示・非表示を選択することもできます。「小計」で「なし」を選択すると非表示になります。
集計方法は「合計」「個数」「平均」などに変更できます。複数選択もOK。
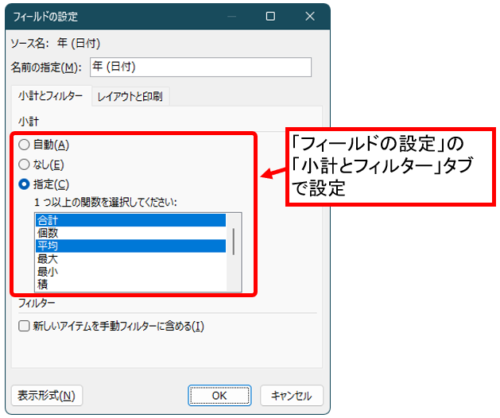
- 総計はメニューの「デザイン」→「総計」から
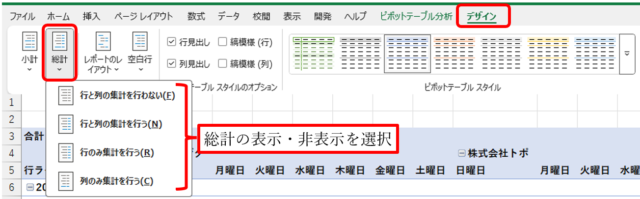
- 行と列どっちも非表示
- 行と列どっちも表示
- 行だけ表示
- 列だけ表示
色やデザインをチェンジ!
ピボットテーブルの色やデザインは、「ピボットテーブル スタイル」で簡単に変更できます。
メニューの「デザイン」→「ピボットテーブル スタイル」から気に入ったスタイルをクリックします。
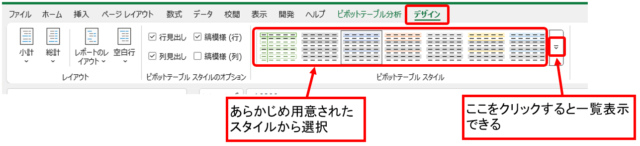
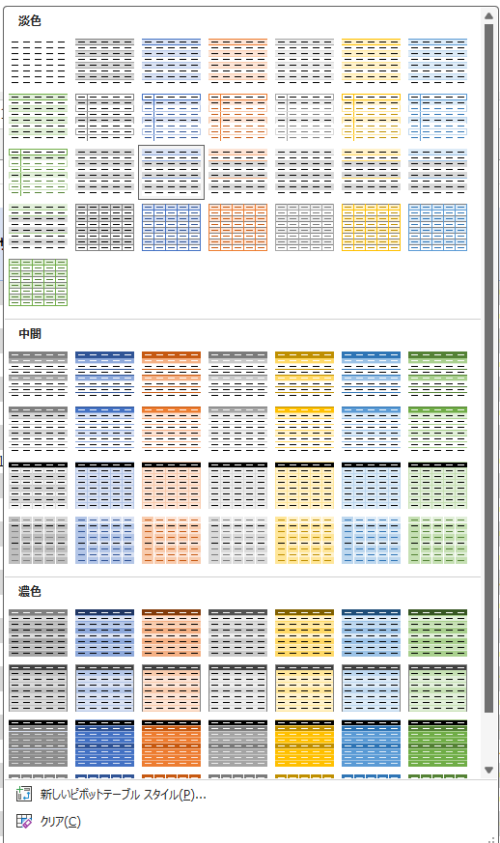
カラフルなデザインからシンプルなものまでいろいろ選べるので、資料の雰囲気や好みに合わせて変えられます。
見た目を変えるのはカンタンですが、見づらくなることもあるので注意です。見やすさを重視したいときは、色のコントラストがはっきりしているスタイルを選ぶのがおすすめです!
- 文字が背景に埋もれてしまう
- 強調したい行や列が目立たない
- 見出しとデータの境目が分かりづらくなる
その他の見た目を整える便利な設定
ピボットテーブルは、レイアウトを変えるだけじゃなく、ちょっとした表示設定でも見やすさがグッと変わります。
以下の機能もぜひチェックしてみてください!
展開・折りたたみで見たい範囲だけ表示
ピボットテーブルで階層を使っているときは、+や−のボタンで「展開 / 折りたたみ」が選択できます。
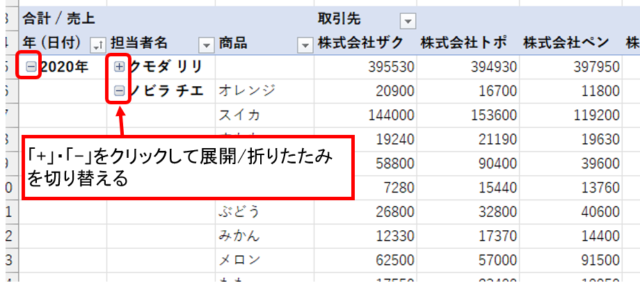
フィールド全体の「展開 / 折りたたみ」をしたい時は「右クリック」→「展開/折りたたみ」で選択します。
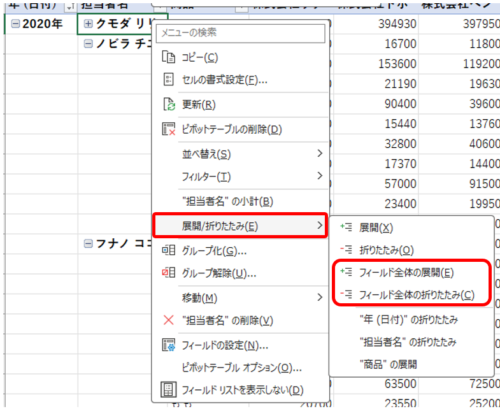
+−ボタンの表示/非表示を切り替える
フィールドを「展開 / 折りたたみ」する「+−ボタン」は「そもそも使わないな〜」ってときは、非表示にできます。
メニューの「ピボットテーブル分析」→「+/‐ボタン」をクリックします。

「+−ボタン」が消えると、見た目がスッキリします!
展開や折りたたみは右クリックメニューでもできるので、ボタンをあまり使わない人は非表示にしちゃってOKです。
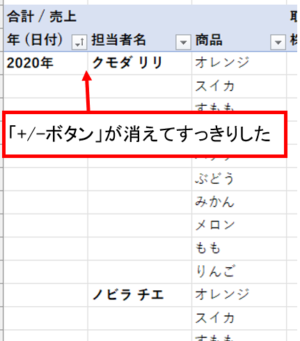
フィールドの見出しを非表示にする
ピボットテーブルの一番上にある「行ラベル」「列ラベル」などの見出しは非表示にできます。
メニューの「ピボットテーブル分析」→「フィールドの見出し」をクリックします。

見た目はスッキリするんですが、見出しがなくなると、どの列が何のデータか分かりにくくなることがあります。
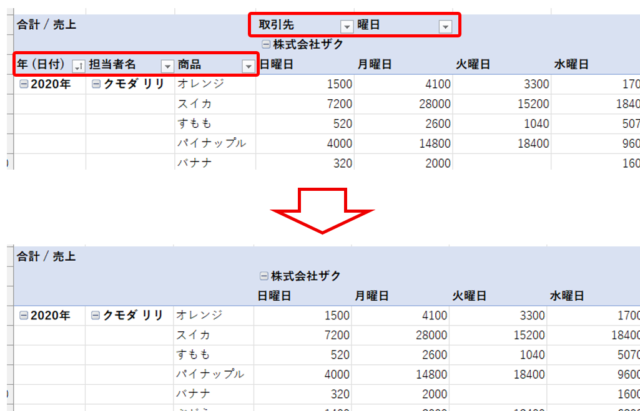
並び替えやフィルター用の「▼アイコン」も一緒に消えちゃうので、そこはちょっと注意です!
縞模様(バンド行・バンド列)で見やすさアップ
ピボットテーブルでは、行や列に縞模様(交互に色がつくスタイル)をつけることができます。
色が交互になることで、データの区切りが分かりやすくなり、視線の迷子防止にも効果的!
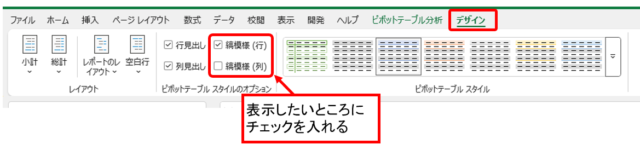
縞模様(行)
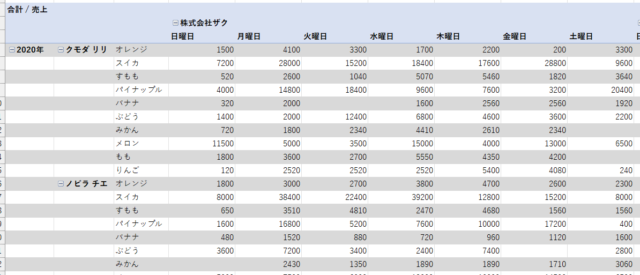
縞模様(列)
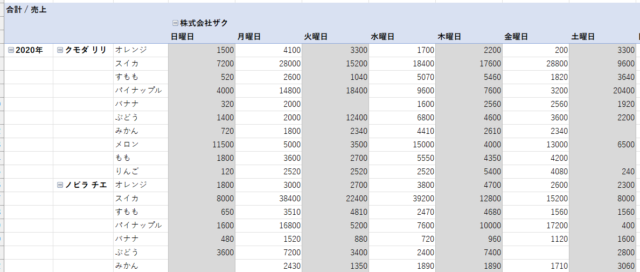
まとめ
ピボットテーブルは自動で集計してくれるだけじゃなく、見た目のカスタマイズもめちゃくちゃ便利!
- レイアウト形式を変えることで、データの見せ方をスッキリ整理
- 小計・総計のオンオフで、必要な情報だけを表示
- +−ボタンや見出しの表示切り替えで、操作性や印刷用にも対応
- スタイルや縞模様で、読みやすくオシャレな表に変身!
ちょっと設定を変えるだけで、グッと見やすく、伝わりやすい表になるので、「なんかごちゃごちゃして見づらいな〜」と思ったら、ぜひ今回紹介した方法を試してみてください!

ピボットテーブルって、集計だけじゃなくて見た目の調整も大事なんですね〜!
最初はちょっと戸惑ったけど、使いこなせたら“できる感”ありますねっ!
これで資料もバッチリ仕上げられそうです〜!