
「条件列」でいろんな条件つけたいんですけど、うまくいかなくて…できないんです~。何か方法ないですか~?

それなら「カスタム列」とか「詳細エディター」を使ってみて。もっと柔軟に条件設定できるよ。
Power Queryで列を追加するとき「条件列」は簡単な条件分岐ができて便利だけど、ちょっと複雑な処理をしようとすると「あれ、できない…?」ってこと、ありませんか?
そんなときに活躍するのが「カスタム列」や「詳細エディター」
この記事では、まず基本となる「条件列」の機能を確認しつつ、「条件列」では対応しきれない複雑な条件や文字列処理を「カスタム列」や「詳細エディター」で実現する方法をわかりやすく紹介します。
ちょっとした応用テクニックを身につけて、Power Queryをもっと使いこなしましょう!
シンプルな条件分岐はこれでOK!「条件列」
Power Queryの「条件列」は、簡単な条件分岐をしたいときにとても便利な機能です。
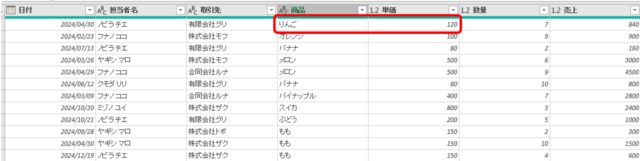
こんなデータがあったとします。
リンゴの単価が「120円」から「1200円」に値上がりしたとして、新しい単価に更新した列を作りたいとき、「条件列」を使います。
メニューの「列の追加」→「条件列」をクリックします。

「条件列の追加」ダイアログで条件などを入力します。
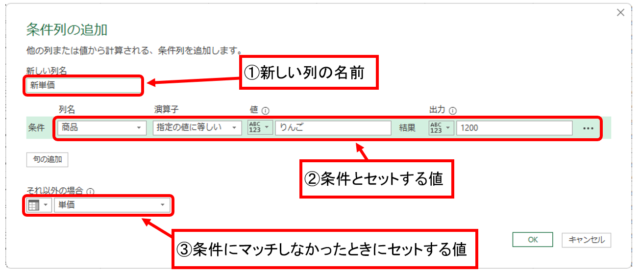
- 新しい列名:追加する列の名前
- 条件とセットする値:条件と、条件に合ったときに入る値
- それ以外の場合:条件に合わなかったときに入る値
この場合、商品が「りんご」の場合は「1200」を出力し、それ以外の場合は、「単価」列の値を出力します。
出力する値が「入力した値」か「列の値」かは、下の図のように入力欄の前にあるアイコンで選びます。
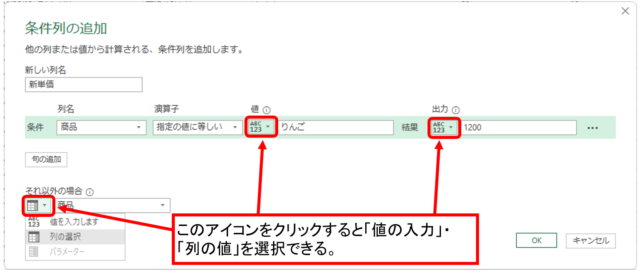
「りんご」だけ「1200」に更新された列が新しくできました。
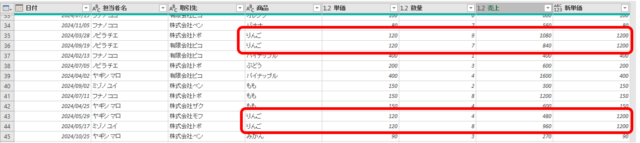
「条件列」って、ちょっとした条件を使うにはめちゃくちゃ便利なんです。
でも、ちょっと複雑なことをやろうとすると、できないことも出てきます。
条件列でできないことって何?
こんなケースは苦手です。
- 条件を2つ以上組み合わせたい(ANDやORを使いたい)
- 条件の中にさらに条件を入れる、いわゆる“入れ子(ネスト)”にしたい
- 条件に応じて、数値を計算したり文字を加工したい
こういった処理を行うには、「カスタム列」や「詳細エディター」の出番となります。
カスタム列で複雑な条件を設定する
「条件列じゃ無理かも…」となったら、次に使いたいのがカスタム列です!
「カスタム列」は、メニューの「列の追加」→「カスタム列」から使えます。
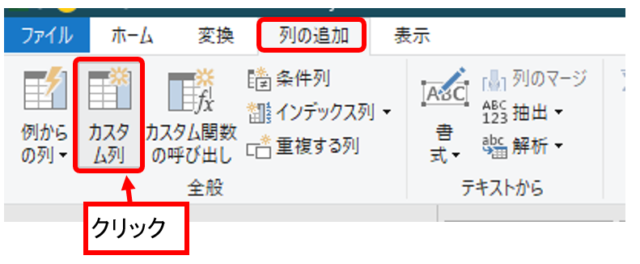
ここではちょっとだけ「M言語」という、Power Query専用の数式を使います。
…と言っても、よく使うパターンを覚えればいいと思います!
(もっと詳しく知りたい方は「Power Query M言語」で検索するといろいろ出てきます)
条件式は「if~then~else」が基本形となります。
「if~then~else」は条件によって結果を分けたいときに使う基本の書き方です。
とってもシンプルなので、まずはこの形を覚えましょう!
if 条件 then 値1 else 値2例:
if [商品] = "りんご" then "フルーツ" else "その他"これは「商品」が「りんご」だったら「フルーツ」、それ以外だったら「その他」と表示されます。
では実際に、条件を使った例を見てみましょう。
たとえばこんな感じのルールで値を入れてみます。
- 取引先が「株式会社モフ」かつ、商品が「りんご」だったら「1200円」
- それ以外の取引先の「りんご」は「1000円」
- 「りんご」以外の単価は据え置き
この場合の式はこんなふうになります。
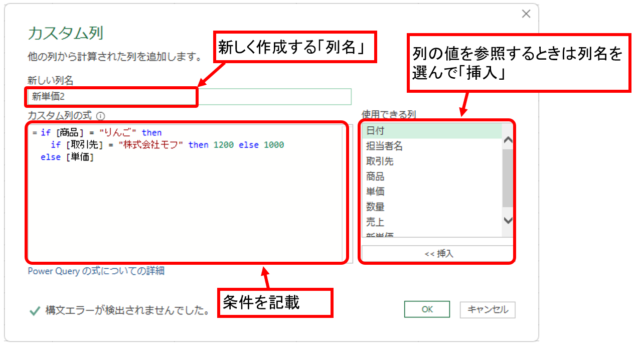
if [商品] = "りんご" then
if [取引先] = "株式会社モフ" then 1200 else 1000
else [単価]式を入力したら、「OK」をクリック!
入れ子(ネスト)にしてみましたが、こんな書き方でもいいです。
if [取引先] = "株式会社モフ" and [商品] = "りんご" then 1200
else if [商品] = "りんご" then 1000
else [単価]条件に合わせて「単価」が入った新しい列ができあがります。
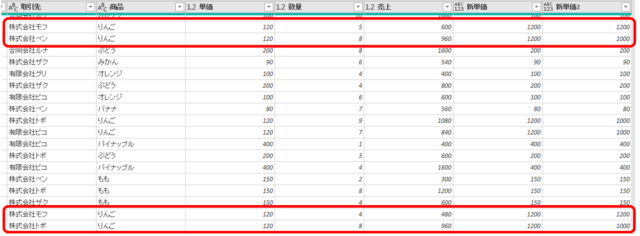
条件によって値を変えるだけじゃなくて、「計算させる」こともできます。
もっと自由に書きたいなら「詳細エディター」にチャレンジ!
「カスタム列」でかなり柔軟な条件分岐ができるようになりますが、
- 「もっと全体の流れを自分でコントロールしたい!」
- 「複数の条件や処理を整理しながら書きたい!」
というときに使いたいのが 「詳細エディター」 です。
これは、Power Queryの処理を“スクリプト形式”で全部まとめて見られる場所で、どんな順番で何をやっているか、1つずつのステップをコードで編集できます。
メニューの「ホーム」→「詳細エディター」をクリックすると開きます。
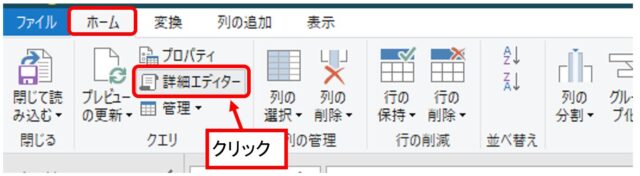
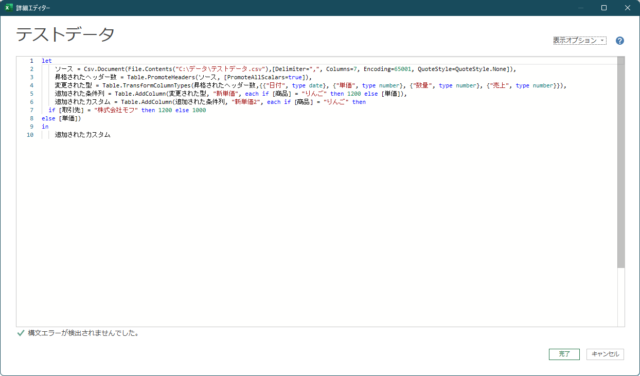
いきなり詳細エディターを見たら「うわっ…コードっぽい…」とびっくりするかもですが、1行ずつの意味がわかってくると、カスタム列よりもスッキリ書けたりします。
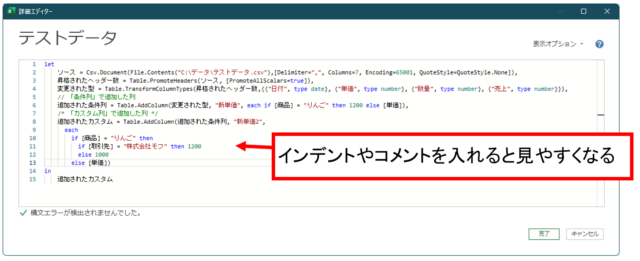
条件を増やしたり、計算させたり…とにかくいろいろできます!
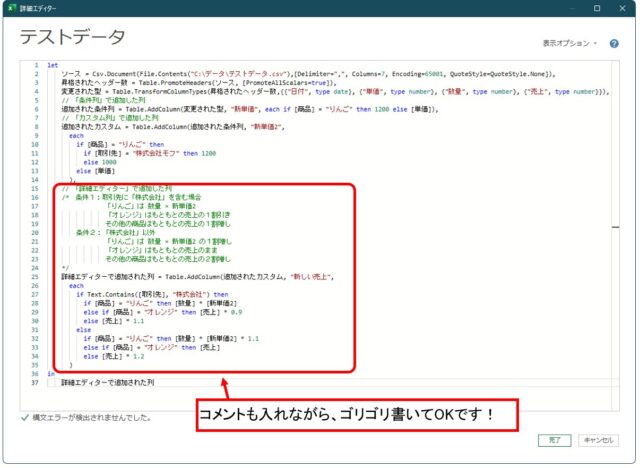
「詳細エディター」を見ると、「あ、こうやってPower Queryは動いてるんだな~」と理解が深まるのもポイント!
慣れてくると、「カスタム列」よりも「詳細エディター」の方が使いやすく感じることも多いです。
自分で処理の流れを整理できたり、あとから調整しやすかったりして、意外とこっちの方がラクかも?って思えてきますよ。
まとめ
今回は、Power Queryで「条件によって値を変える」テクニックを3段階でご紹介しました。
- まずはカンタンな「条件列」
- ちょっと複雑になってきたら「カスタム列」
- さらに自由にコントロールしたくなったら「詳細エディター」
最初は「えっ、むずかしそう…」と感じるかもしれませんが、実際に手を動かしてみると「意外とできる!」ってなることも多いです。
「条件列で詰まったな」と思ったら、ぜひ次のステップにもチャレンジしてみてくださいね!

最初は条件列でいっぱいいっぱいだったけど、カスタム列とか詳細エディター使えば、けっこう何でもできちゃうんですね…!
ちょっとずつ慣れていきますっ!
