
あれ…印刷プレビューってどこから出すんだっけ?メニューが多すぎて迷子です…。

そういうときは、クイックアクセスツールバーを使うといいよ。よく使う機能を上に並べておけるから、探す手間が省けるよ。
WordやExcelを使っていて「この操作、毎回リボンから探すのめんどくさいな…」って思ったこと、ありませんか?
特に急いでいるときや、慣れていないときは「あれ、どこだっけ?」と探す時間が積み重なって、結構なロスに。
そんなときに役立つのがクイックアクセスツールバー。よく使うボタンを自分で登録しておけば、ポチッとすぐに使えて作業がスイスイ進みます♪
クイックアクセスツールバーってなに?ってところから、どんな風に使えるのか、簡単に紹介していきます。
ちょっとした工夫で、毎日の作業がぐっとラクになりますよ!
クイックアクセスツールバーを使おう!
画面の左上にある小さなアイコンたち…それがクイックアクセスツールバー!
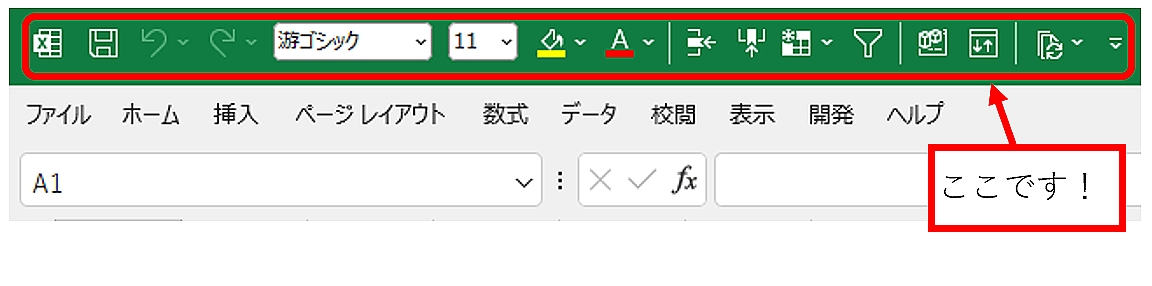
実はこれ、自分でカスタマイズできるんです。
よく使う操作を登録しておけば、ワンクリックで使えます!
手軽にできる!クイックアクセスツールバー登録方法
方法1:リボンから右クリックでサクッと登録
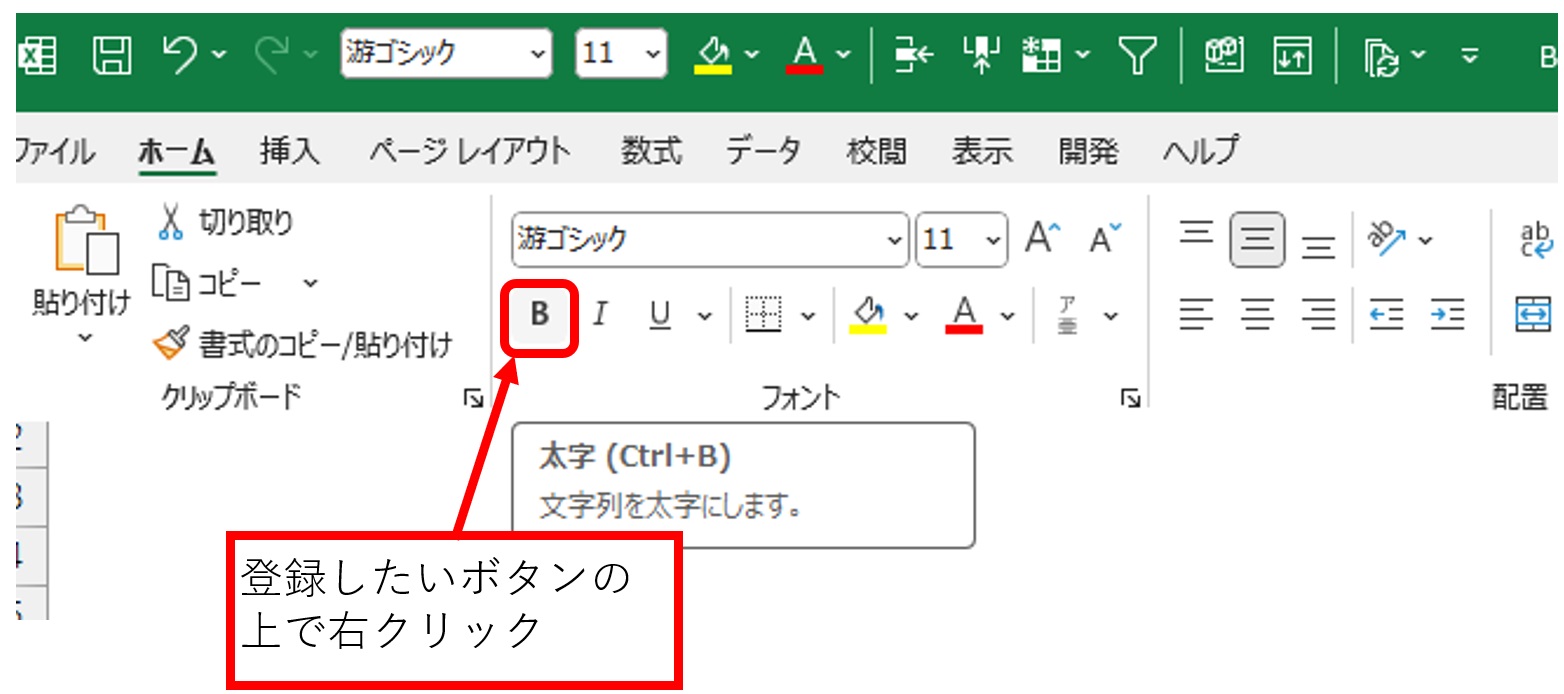
- リボン(上部メニュー)の好きなボタンを右クリック
たとえば「太字」などの文字装飾や「画像の挿入」などを追加したい場合、そのボタンを右クリックします。
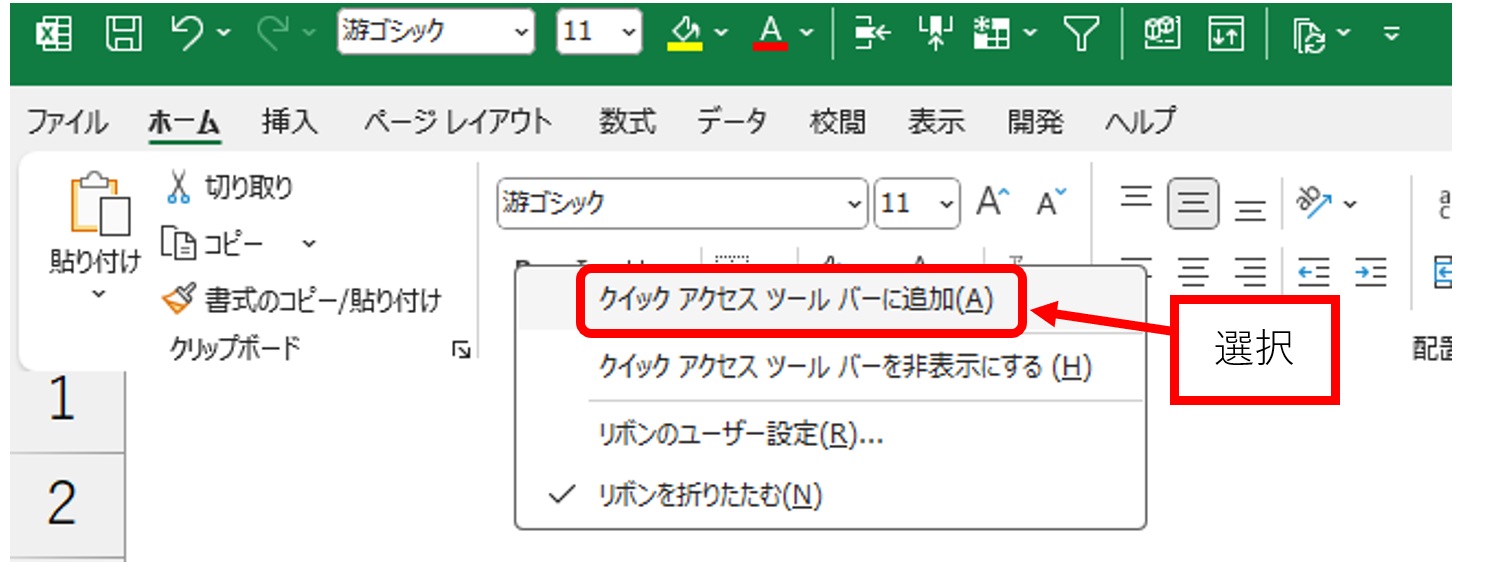
- メニューが表示されるので、その中の「クイックアクセスツールバーに追加」を選択
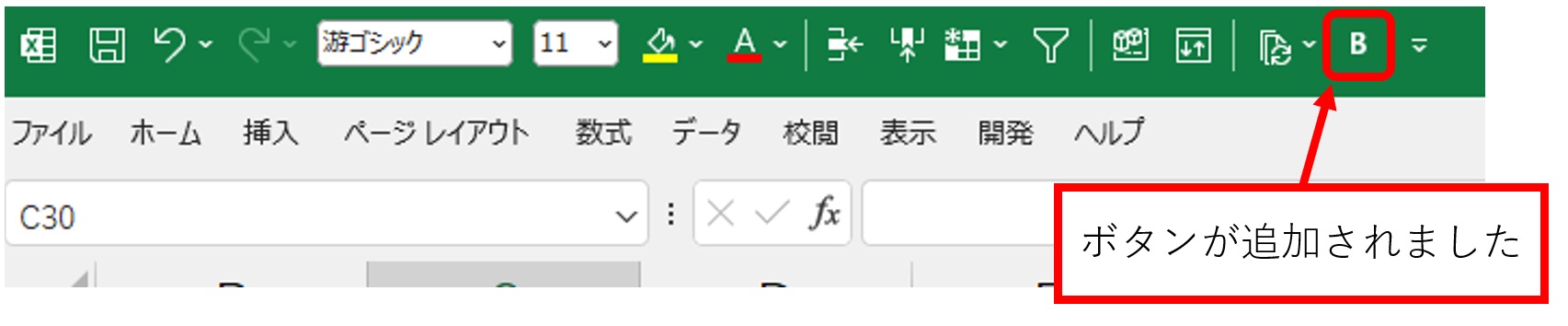
- 機能がクイックアクセスツールバーに追加されました!
リボンから直接右クリックする方法が、最も簡単で早い登録方法です。この方法でよく使う操作をすぐに追加できます。
方法2:オプション画面で細かく調整する
右クリックだけでは物足りない!
もっと細かいカスタマイズをしたい方には、オプション画面を使った方法がおすすめです。
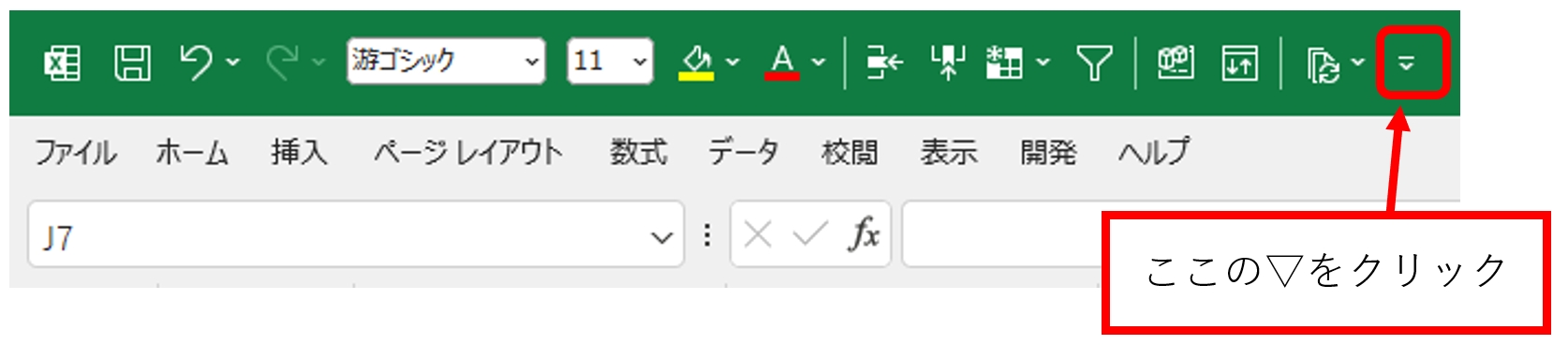
- クイックアクセスツールバーの右端にある「下▽」をクリックします。
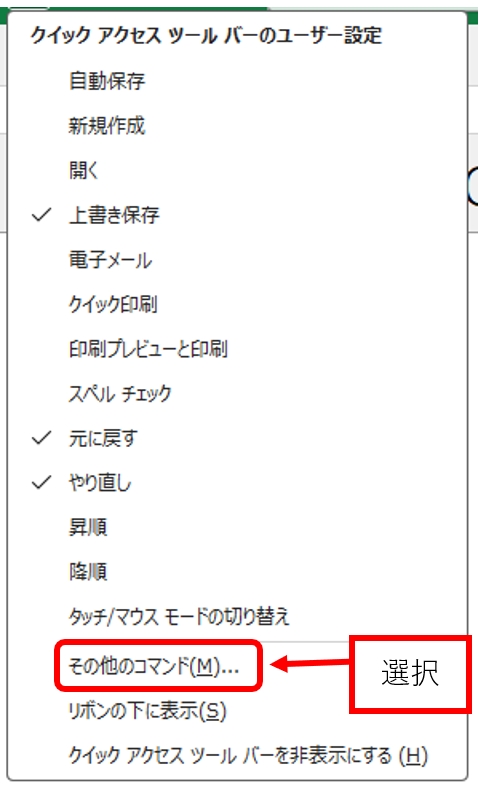
- メニューが表示されるので、「その他のコマンド」を選択
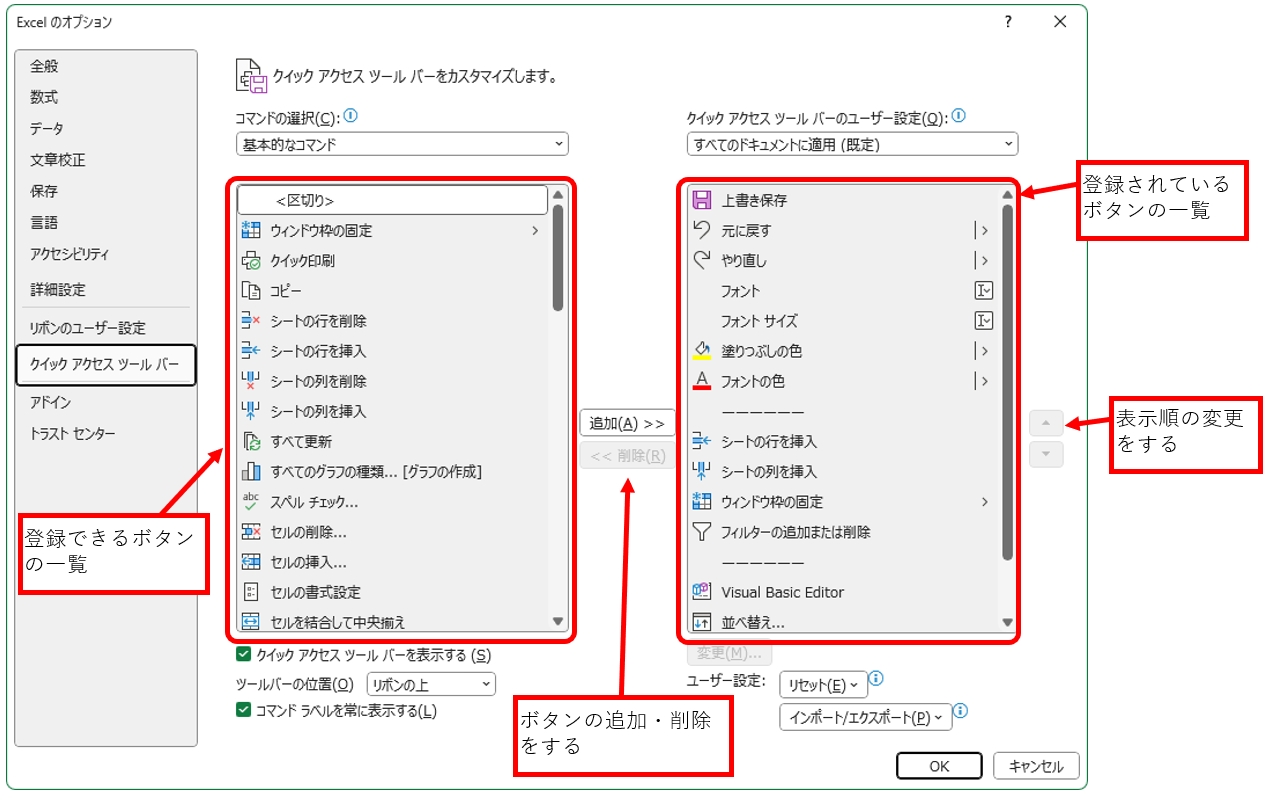
- 「Wordのオプション」または「Excelのオプション」画面が開きます。ここで、ボタンを追加したり、順番を変更したりできます。
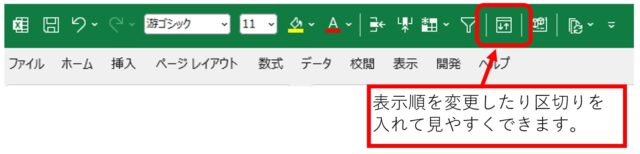
リボンに表示されていない機能や、隠れているコマンドも簡単に追加できます!
こんな操作を登録しておくと便利!
- 上書き保存(Ctrl + S を押すのが面倒なときに)
- 印刷プレビュー(印刷の前にチェックしたい派の人に)
- ページ設定(書式整えるときに毎回開くやつ)
- 元に戻す/やり直し(操作ミスのときの保険)
- フォント関連(フォントの変更やサイズ変更が多い人に)
まとめ

うわぁ、よく使うボタンが一発で押せるって、こんなに快適なんですね!
毎回メニューを探してた時間がウソみたいです。もうクイックアクセスツールバー、手放せません!
クイックアクセスツールバーは、目立たないけどめちゃくちゃ頼れる存在。
よく使う操作を集めておけば、「あれどこだっけ?」がなくなって、作業のストレスも減りますよ。
まずは、リボンから右クリックで簡単に登録し、さらにオプション画面で細かくカスタマイズすれば、自分だけの便利ツールバーが完成!
ぜひ、作業の効率アップを実感してみてくださいね♪
