Wordで文書を作っていると、なんだか行がズレたり、見た目がバラバラになったり…そんな経験ありませんか?
そんなときこそ使いたいのが「段落の設定」機能!
ちょっと設定するだけで、文書の見た目が一気にきれいになります!
「段落の設定」のウインドウを出すには?
右クリックメニューから
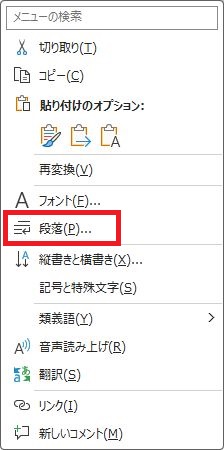
ツールバーのリボンから
こちらは少しわかりにくいです。
「ホーム」の「段落」の右下の部分をクリックします。
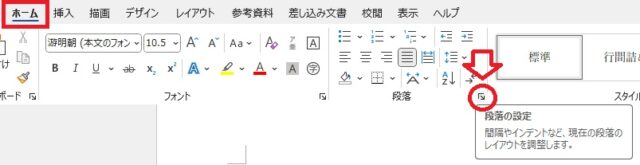
「段落」ダイアログボックス
こんなウインドウが開きます。
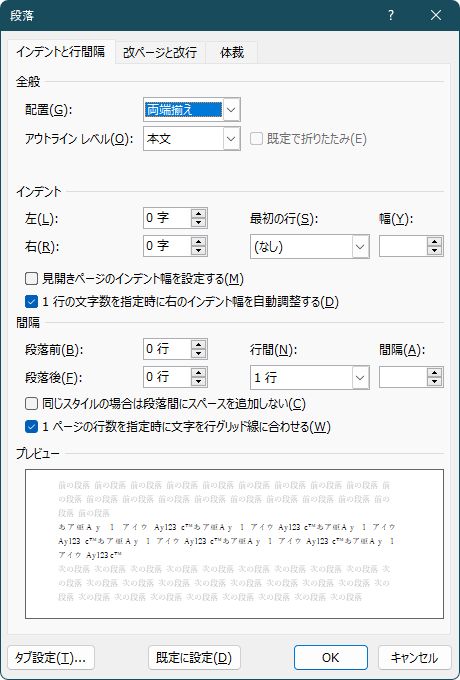
実際に調整してみよう
インデント調整
インデント(文の最初を少し下げる)を使って、文書をきれいに整えましょう。
調整前
文章の各行の左側の位置が少しバラバラになっていて、書き出しや改行後の始まりが揃っていません。
中にはスペースを使って位置を調整している部分もあります。
このままだと見た目が少し気になってしまうので、きちんと整えて、より読みやすくします。
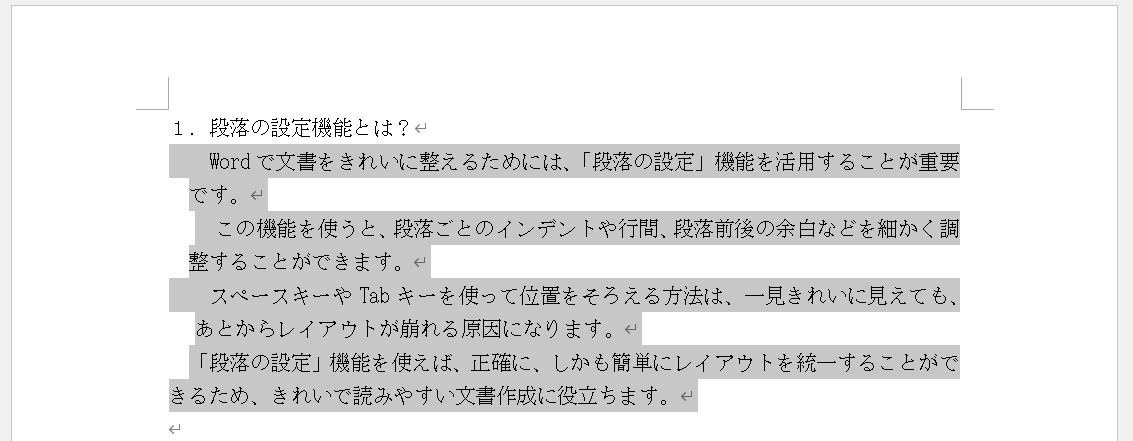
「段落」ダイアログボックスで調整します。
位置調整に入れていたスペースも取ります。
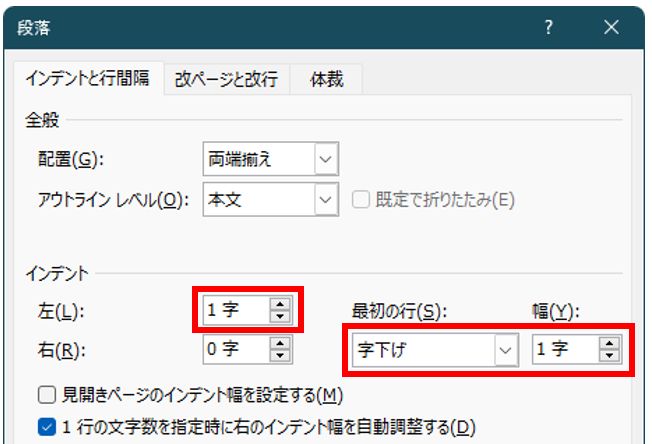
調整後
書き出しや改行後の開始位置がそろい、すっきりしました。
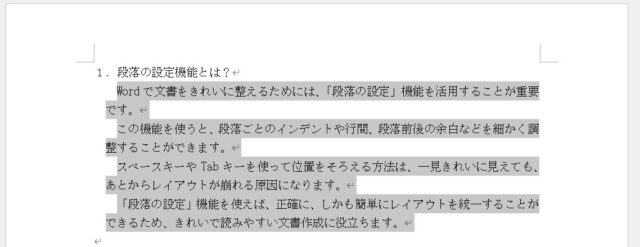
箇条書きをそろえる
調整前
Wordで箇条書きを作成すると、箇条書き機能が自動的に適用されます。
便利に感じることもありますが、項目の追加や削除を行うと、レイアウトが崩れて使いにくくなることがあります。
さらに、箇条書きの機能が外れてしまったり、Enterを押して改行すると文章のつながりが途切れることもあります。
箇条書きの「・」と文字の間隔が広くなったり狭くなったりして、思い通りに調整できないこともあります。
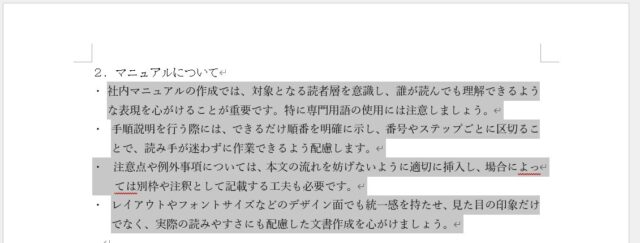
箇条書きの機能を使ったまま調整する方法もありますが、うまくいかないときは、いったん箇条書きを解除してしまうのも手です。
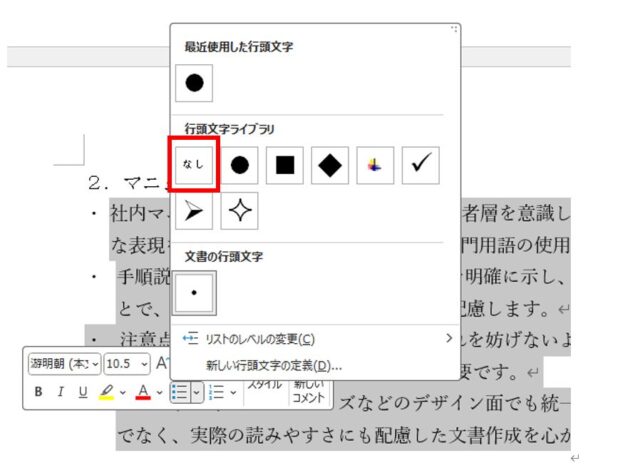
「・」は手入力して「段落」ダイアログボックスで調整します。
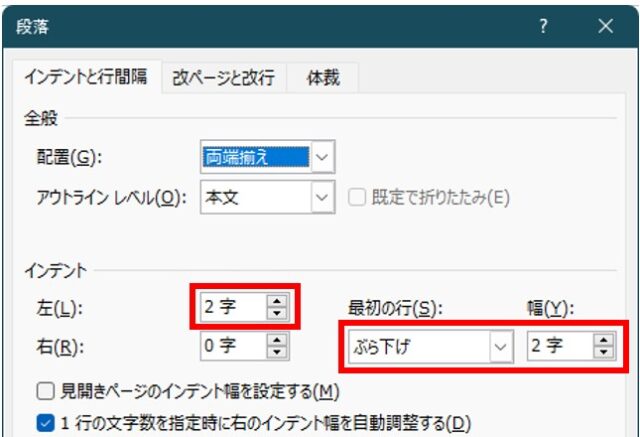
調整後
箇条書きもきれいにそろいました。
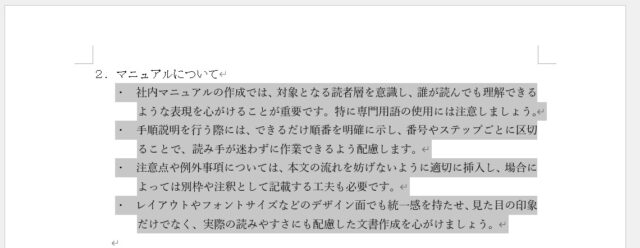
注意点
複数の行をまとめて調整しようとすると、うまく設定が反映されず、きれいにそろわないことがあります。
そんなときは、段落を分けて個別に設定するか、一度すべてのインデントや字下げを「0字」にリセットしてから、改めてインデントやぶら下げを設定してみましょう。
まとめ
「段落の設定」を使いこなすだけで、Word文書の仕上がりは驚くほど変わります。
ちょっとした工夫で、見やすく、伝わりやすい文書に!
ワンランク上の文書作りを目指してみましょう。
